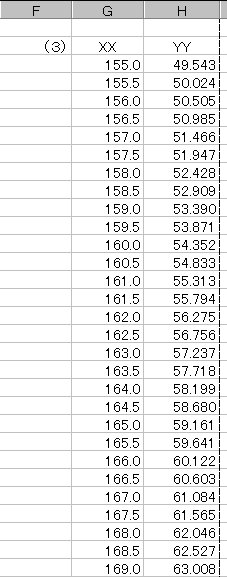丂Excel偺婲摦偲廔椆丂
丂Excel偺婲摦偲廔椆丂 丂僙儖偺憖嶌丂
丂僙儖偺憖嶌丂 丂暥帤楍丆悢抣偺擖椡丂
丂暥帤楍丆悢抣偺擖椡丂  丂悢幃偺擖椡
丂悢幃偺擖椡
 丂昞偺堏摦偲僐僺乕丂丂
丂昞偺堏摦偲僐僺乕丂丂 丂彂幃愝掕丂丂
丂彂幃愝掕丂丂  丂報嶞丂丂丂丂丂丂丂丂丂丂丂
丂報嶞丂丂丂丂丂丂丂丂丂丂丂 丂儚乕僋僔乕僩偺曇廤
丂儚乕僋僔乕僩偺曇廤
 丂娭悢偺棙梡丂丂丂丂丂
丂娭悢偺棙梡丂丂丂丂丂  丂僌儔僼偺嶌惉
丂僌儔僼偺嶌惉  丂曗懌帠崁丂丂丂丂丂丂丂丂
丂曗懌帠崁丂丂丂丂丂丂丂丂 丂儅僋儘偺婰榐丆嶌惉丂
丂儅僋儘偺婰榐丆嶌惉丂
Excel偺婎慴
丂丂丂埲壓偵偼丆Excel傪埖偆偨傔偺昁梫嵟彫尷偺憖嶌曽朄偵偮偄偰傑偲傔偰偄傞丅
丂憖嶌曽朄偵偮偄偰偼丆巗斕偺儅僯儏傾儖杮傪庤尦偵偍偄偰壗偑弌棃傞偺偐丆偳偺條偵
丂偡傞偺偐傪挷傋偰彮偟偢偮姷傟傞偙偲丅
STEP1
Excel 偺婲摦偲廔椆
丂丂丂婲摦朄丂2捠傝
丂丂丂丂嘆 Windows婲摦弶婜夋柺偺傾僀僐儞偐傜乣X傪慖戰
丂丂丂丂嘇 Windows儃僞儞傪嵍僋儕僢僋偟丆Excel傪僋儕僢僋偟偰婲摦
丂丂丂丂丂丂丂丂丂丂丂丂丂丂丂婲摦夋柺
丂
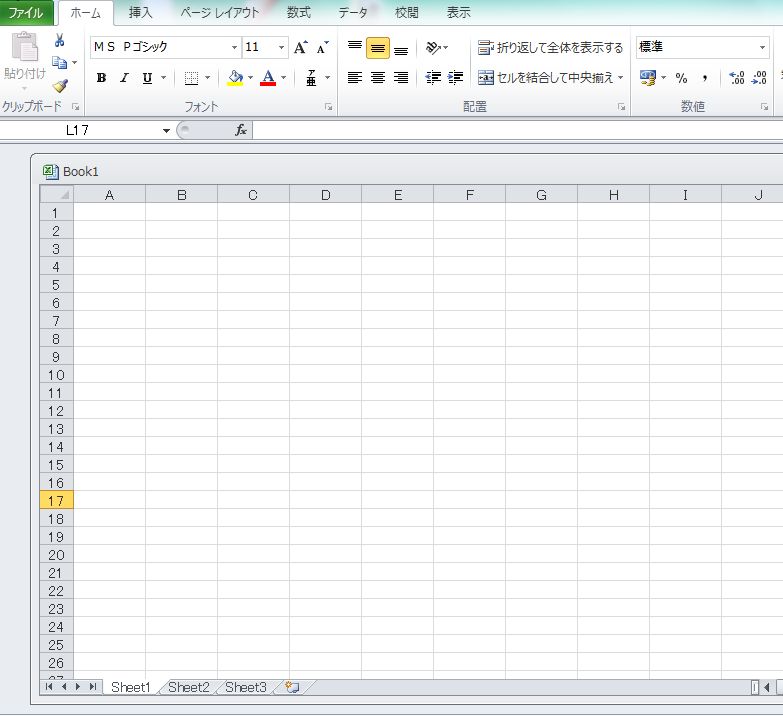
丂丂丂僼傽僀儖柤乣婛掕抣偺柤慜偼丆乽Book1乿偱嬻偺僽僢僋偑奐偐傟傞丅
丂丂丂僔乕僩柤丂乣婛掕偺僔乕僩柤偼Sheet1丅僔乕僩傪捛壛偡傞偵偼墶偺亄傪墴壓丅
丂丂丂1枃偺僔乕僩偺戝偒偝乣1048576(=2^20)峴亊XFD(=16384=2^16)楍乮婛掕抣乯
丂丂丂丂丂丂丂丂丂丂丂丂丂丂ctrl+伀偍傛傃ctrl+仺偱妋擣偟偰壓偝偄丅
丂丂丂僔乕僩偺憓擖丆嶍彍丆柤慜偺曄峏乣僔乕僩柤傪塃僋儕僢僋偟偰丆
丂丂丂丂丂丂丂丂丂丂僔儑乕僩僇僢僩儊僯儏乕傪昞帵偟丆憖嶌傪慖戰偡傞丅
丂丂廔椆朄丂3捠傝
丂丂丂丂嘆乽僼傽僀儖乿/乽廔椆乿
丂丂丂丂嘇夋柺塃忋嬿偺亊報乮乽暵偠傞儃僞儞乿乯傪墴偡丅
丂丂丂丂嘊乽Alt乿亄乽F4乿
丂丂丂丂丂丂Excel偺僔儑乕僩僇僢僩僉乕堦棗偼丆壓婰傪嶲徠偟偰偔偩偝偄丅
丂丂丂丂丂丂丂丂丂丂僔儑乕僩僇僢僩僉乕堦棗昞
丂丂丒曐懚丗廔椆帪偵偼丆婛掕抣偺僼傽僀儖柤乮BOOK1乯傪揔愗側僼傽僀儖柤偵曄峏
丂丂丂丂丂丂偟偰偐傜曐懚偡傞丅
栚師傊栠傞
僙儖偺憖嶌
丂 昞帵夋柺
丂丂丂丂峴斣崋偼悢帤丆楍斣崋偼塸暥帤偱昞帵偝傟偰偄傞丅
丂丂丂丂僙儖丗楍斣崋丆峴斣崋偱掕媊偝傟傞巐妏偄儅僗傪僙儖乮cell:嵶朎丆彫晹壆乯
丂丂丂丂丂丂丂偲屇傇丅
丂丂丂丂傾僋僥傿僽僙儖丗尰嵼慖戰偝傟偰偄偰丆嶌嬈壜擻側忬懺偵偁傞僙儖偺偙偲丅
丂丂丂丂丂丂丂丂丂丂丂丂傾僋僥傿僽僙儖偼丆懢慄偱埻傑傟偨僙儖
丂丂丂丂丂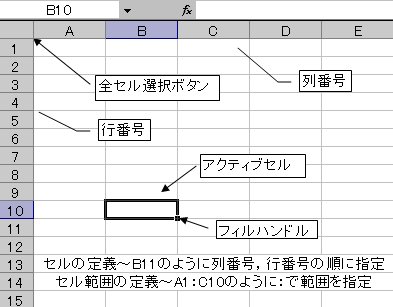
丂丂僙儖偺慖戰曽朄丂6捠傝
丂丂丂丂丂丂丂丂丂丂丂嘆丂傂偲偮偺僙儖傪慖戰乣奩摉僙儖傪僋儕僢僋
丂丂丂丂丂丂丂丂丂丂丂嘇丂楢懕偟偨僙儖斖埻傪慖戰乣僪儔僢僌
丂丂丂丂丂丂丂丂丂丂丂丂丂丂丂丂丂丂丂丂丂丂丂丂丂丂丂丂丂丂嵍忋嬿傪僋儕僢僋偟偰塃壓嬿傪Shift+僋儕僢僋
丂丂丂丂丂丂丂丂丂丂丂嘊丂晄楢懕側暋悢偺僙儖傪慖戰乣Ctrl僉乕傪墴偟側偑傜僋儕僢僋偲Ctrl僉乕
丂丂丂丂丂丂丂丂丂丂丂丂丂丂丂丂丂丂丂丂丂丂丂丂丂丂丂丂丂丂丂丂傪墴偟側偑傜僪儔僢僌傪暪梡
丂丂丂
Shift+僋儕僢僋乣楢懕偟偨丂僙儖丂斖埻傪慖戰
Ctrl僉乕亄僋儕僢僋乮傑偨偼僪儔僢僌乯乣晄楢懕側暋悢偺丂僙儖丂傪慖戰
丂丂壓慄晹偼僙儖偺戙傢傝偵丆僼傽僀儖側偳偵撉傒懼偊傞偙偲傕壜擻
|
丂丂丂丂丂丂丂丂丂丂丂嘋丂峴慡懱傪慖戰乣奩摉峴斣崋傪僋儕僢僋
丂丂丂丂丂丂丂丂丂丂丂嘍丂楍慡懱傪慖戰乣奩摉楍斣崋傪僋儕僢僋
丂丂丂丂丂丂丂丂丂丂丂嘐丂慡偰偺僙儖傪慖戰乣乽慡僙儖慖戰乿儃僞儞乮峴斣崋偲楍斣崋偺
丂丂丂丂丂丂丂丂丂丂丂丂丂丂丂丂丂丂丂丂丂丂丂丂丂丂岎嵎晹乯傪僋儕僢僋
丂丂僐儅儞僪偺幚峴曽朄
丂丂丂丂丂丂丂丂丂壗偐偺柦椷丆憖嶌傪峴側偆偵偼丆戝偒偔暘偗偰4捠傝偺曽朄偑偁傞丅
丂丂丂丂丂丂丂丂丂丂丂嘆丂儊僯儏乕僶乕偐傜慖戰偡傞
丂丂丂丂丂丂丂丂丂丂丂嘇丂僣乕儖僶乕偺儃僞儞偐傜幚峴偡傞
丂丂丂丂丂丂丂丂丂丂丂嘊丂塃僋儕僢僋偱昞帵偝傟傞僔儑乕僩僇僢僩儊僯儏乕偐傜慖戰偡傞
丂丂丂丂丂丂丂丂丂丂丂嘋丂僔儑乕僩僇僢僩僉乕偱幚峴偡傞
栚師傊栠傞
丂暥帤楍丆悢抣偺擖椡
丂
丂丂擖椡傗憖嶌丆曇廤偱娫堘偭偰傕丆乽傗傝捈偟乿儃僞儞偱尦偵栠偣傞
丂丂丂丂丂丂丂乽傗傝捈偟乿儃僞儞丂丗丂 |
丂丂丂丒丂僨乕僞傪擖椡偡傞僙儖傪愭偢傾僋僥傿僽偵偡傞丅
丂丂丂丒丂暥帤丆悢抣偺擖椡丂乣擖椡偺妋掕偵偼丆師偺2偮傪巊偄暘偗傞偲曋棙
丂丂丂丂丂丂丂嘆乽Enter乿僉乕偱妋掕丗妋掕屻偺傾僋僥傿僽僙儖偼丆壓偺峴偵堏傞丅
丂丂丂丂丂丂丂嘇乽Tab乿僉乕傑偨偼乽仺乿僉乕偱妋掕丗妋掕屻偺傾僋僥傿僽僙儖偼塃椬偺楍偵堏傞丅
丂丂丂丂丂丂丂丂丂丂偨偩偟丆擔杮岅擖椡偺嵺偵偼偦偺慜偵擔杮岅傪妋掕偡傞偨傔偺乽Enter乿
丂丂丂丂丂丂丂丂丂僉乕傪墴偡憖嶌偑1夞梋暘偵昁梫偲側傞丅
丂丂丂丂丂丂丂丂丂妋掕屻丆暥帤楍偼嵍媗傔丆悢抣偼塃媗傔偱昞帵偝傟傞丅
丂丂丂丂丂丂丂丂丂乮暥帤楍偲偟偰偺悢帤傪擖椡偡傞偵偼悢帤偺慜偵乫傪晅偗傞乯
丂丂丂丒丂僨乕僞偺嶍彍丆掶惓丂乣丂
丂丂丂丂丂丂丂丂丂丂丂丂丂丂嶍彍丗奩摉僙儖傪傾僋僥傿僽偵偟偰丆乽Delete乿僉乕傪墴偡丅
丂丂丂丂丂丂丂丂丂丂丂丂丂丂丂丂丂丂僨乕僞偺嶍彍偲偼僙儖偺撪梕傪僋儕傾乕偡傞偙偲傪堄枴偡傞丅
丂丂丂丂丂丂丂丂丂丂丂丂丂丂丂丂丂丂暋悢偺僨乕僞傪嶍彍偡傞応崌偵偼丆奩摉僙儖傪慖戰偟偰
丂丂丂丂丂丂丂丂丂丂丂丂丂丂丂丂丂丂傾僋僥傿僽偵偟偰偐傜丆乽Delete乿僉乕傪墴偡丅偙偺偲偒丆
丂丂丂丂丂丂丂丂丂丂丂丂丂丂丂丂丂丂彂幃乮暥帤怓丆嵍婑偣丆僙儞僞儕儞僌側偳乯偼僋儕傾偝傟側偄丅
丂丂丂丂丂丂丂丂丂丂丂丂丂丂掶惓丗曽朄偼2捠傝丆憓擖掶惓儌乕僪偲忋彂偒掶惓儌乕僪
丂丂丂丂丂丂丂丂丂丂丂丂丂丂丂丂丂憓擖掶惓儌乕僪乮僟僽儖僋儕僢僋偡傞偲億僀儞僞乕偑I宍偵曄壔乯
丂丂丂丂丂丂丂丂丂丂丂丂丂丂丂丂丂丂丂奩摉僙儖傪僟僽儖僋儕僢僋偟偰擖椡僇乕僜儖傪昞帵偟丆廋惓
丂丂丂丂丂丂丂丂丂丂丂丂丂丂丂丂丂丂丂埵抲偵偢傜偟掶惓偡傞丅
丂丂丂丂丂丂丂丂丂丂丂丂丂丂丂丂丂忋彂偒掶惓儌乕僪乮僋儕僢僋偟偰暥帤傪擖椡偡傞乯
丂丂丂丂丂丂丂丂丂丂丂丂丂丂丂丂丂丂丂奩摉僙儖傪僋儕僢僋偟偨応崌偵偼丆忋彂偒偝傟偰慜偺僨乕僞偲
丂丂丂丂丂丂丂丂丂丂丂丂丂丂丂丂丂丂丂抲偒姺傢傞丅
丂丂丂丂丂丂丂丂丂丂丂丂丂丂丂擖椡搑拞偱岆傝偵婥晅偒僉儍儞僙儖偟偨偄偲偒偼丆乽Esc乿僉乕傪
丂丂丂丂丂丂丂丂丂丂丂丂丂丂丂擔杮岅擖椡偺妋掕屻側傜1夞丆妋掕慜側傜2夞墴壓偡傞丅
慺憗偄掶惓乣憓擖儌乕僪乮僟僽儖僋儕僢僋乯偲忋彂偒儌乕僪乮僋儕僢僋乯
丂丂丂丂丂丂丂丂丂偺巊偄暘偗偑戝愗 |
丂丂丂丒丂擔晅摍偺擖椡丂乣丂擔晅偼丆/傑偨偼亅傪巊偭偰擖椡偡傞丅
丂丂丂丂丂丂丂丂丂椺丂丂10寧30擔偺応崌丂丗丂10/30偲擖椡傪妋掕偡傞偲10寧30擔偲昞帵偝傟傞丅
丂丂丂丂丂丂丂丂丂丂丂丂丂丂丂丂丂丂丂丂擭傪徣棯偡傞偲丆崱擭偺擭偑曗姰偝傟傞乮悢幃僶乕嶲徠乯丅
丂丂丂丂丂丂丂丂丂丂丂丂丂丂丂丂丂丂丂丂10/30傪偦偺傑傑昞帵偟偨偄応崌偵偼丆愭摢偵乫傪晅偗偰
丂丂丂丂丂丂丂丂丂丂丂丂丂丂丂丂丂丂丂丂10/30偲擖椡偡傞丅
丂丂丂丂丂丂丂丂丂丂 嬥妟丂丗悢帤偺慜偵亸傪晅偗偰悢帤傪擖椡丅帺摦揑偵丆乮僇儞儅乯偑晅壛
丂丂丂丂丂丂丂丂丂亾昞帵丂丗悢帤偺屻傠偵亾傪晅偗傞丅
丂丂丂丂丂丂丂丂丂丂丂丂丂丂丂嬥妟丆亾昞帵偵偮偄偰偼丆捠忢嵟屻偵傑偲傔偰慖戰偟傾僀僐儞偱曄峏
丂丂丂丒丂僆乕僩僼傿儖丂乣丂婯懃揑偵楢懕偡傞僨乕僞傪擖椡偡傞偲偒偵棙梡偡傞丅
丂丂丂丂丂丂丂丂丂丂丂椺丂擭寧擔丆梛擔丆楢懕偟偨悢抣乮2偮埲忋偺僨乕僞偑昁梫丆1偮偺応崌摨偠
丂丂丂丂丂丂丂丂丂丂丂丂丂丂丂丂悢抣偑楢懕偡傞乯丆悢幃側偳
丂丂丂丂丂丂棙梡朄丂丗寧偺椺
丂丂丂丂丂丂丂丂丂丂丂丂丂 椺偊偽丆乽4寧乿偲擖椡丅僙儖傪傾僋僥傿僽偵偟偨忬懺偱儅僂僗億僀儞僞傪
丂丂丂丂丂丂丂丂丂丂丂丂僙儖偺塃壓嬿彫偝側巐妏乮僼傿儖僴儞僪儖乯偵埵抲晅偗傞偲丆儅僂僗億僀
丂丂丂丂丂丂丂丂丂丂丂丂儞僞偺宍偑懢偄敀敳偒偺廫帤偐傜晛捠偺廫帤宍偵曄傢傞丅
丂丂丂丂丂丂丂丂丂丂丂丂丂偦偺忬懺偱偦傟傪嵍塃偁傞偄偼忋壓偵僪儔僢僌偡傞偲丆楢懕偟偨僨乕僞偑
丂丂丂丂丂丂丂丂丂丂丂丂丂擖椡偝傟傞丅
丂丂丂丂丂丂丂丂丂丂悢抣偺椺
丂丂丂丂丂丂丂丂丂丂丂丂丂椬崌偭偨2偮偺僙儖偵悢抣傪擖椡偡傞丅2偮偺僙儖傪僪儔僢僌慖戰偡傞丅
丂丂丂丂丂丂丂丂丂丂丂丂師偵億僀儞僞傪塃壓嬿偵堏摦偟丆億僀儞僞偺宍偑亄偵曄傢偭偨偙偲傪妋擣
丂丂丂丂丂丂丂丂丂丂丂丂偟偰偐傜丆昞帵偟偨偄曽岦偵僪儔僢僌偡傞丅
丂丂丂丂丂丂丂丂丂丂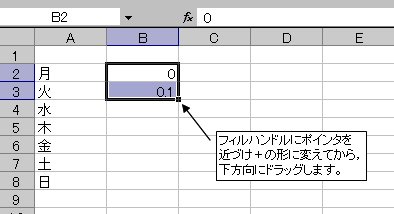
丂丂丂丂丂丂丂丂乮旛峫乯丂塃儃僞儞僪儔僢僌丗
丂丂丂丂丂丂丂丂丂丂丂丂 億僀儞僞偺宍偑曄峏屻丆僪儔僢僌偡傞嵺偵塃儃僞儞傪墴偟側偑傜僪儔僢僌
丂丂丂丂丂丂丂丂丂丂丂偡傞偲丆儃僞儞傪棧偟偰偐傜僆乕僩僼傿儖偺曽朄傪慖戰偱偒傞丅
丂丂丂丂丂丂丂丂丂丂丂丂丂乮僙儖偺僐僺乕丗暥帤捠傝僐僺乕傪孞傝曉偡丆楢懕僨乕僞丗嵍僋儕僢僋偺
丂丂丂丂丂丂丂丂丂丂丂丂丂丂僆乕僩僼傿儖偵摨偠丆彂幃偺傒偺僐僺乕丆彂幃側偟僐僺乕側偳乯
丂丂丂丒丂僙儖乛峴丆楍偺僐僺乕偲堏摦丂
丂丂丂丂丂丂丂丂丂丂丂丂懳徾僙儖乛峴丆楍偺慖戰丗丂僐僺乕偁傞偄偼堏摦偟偨偄僙儖乛峴丆楍傪
丂丂丂丂丂丂丂丂丂丂丂丂丂丂丂丂丂丂愭偢慖戰偟傑偡丅懳徾偑傂偲偮偺僙儖乛峴丆楍側傜偽偦偺僙儖
丂丂丂丂丂丂丂丂丂丂丂丂丂丂丂丂丂丂埥偄偼峴斣崋丆楍斣崋傪僋儕僢僋偡傞偲慖戰偝傟傞丅
丂丂丂丂丂丂丂丂丂丂丂丂丂丂丂丂丂丂暋悢僙儖乛暋悢峴丆暋悢楍側傜偽僪儔僢僌側偳偟偰慖戰偡傞丅
丂丂丂丂丂丂丂丂丂丂丂丂僐僺乕丆堏摦丂丗丂
丂丂丂丂丂丂丂丂丂丂丂丂丂丂丂丂丂丂丂丂丂嘆僐僺乕仌揬傝晅偗傑偨偼僇僢僩仌揬傝晅偗偺僣乕儖
丂丂丂丂丂丂丂丂丂丂丂丂丂丂丂丂丂丂丂丂丂丂丂儃僞儞偱峴偆丅
丂丂丂丂丂丂丂丂丂丂丂丂丂丂丂丂丂丂丂丂丂嘇僐僺乕丆愗傝庢傝丆揬傝晅偗偺僔儑乕僩僇僢僩僉乕(Ctrl+C,
丂丂丂丂丂丂丂丂丂丂丂丂丂丂丂丂丂丂丂丂丂丂丂Ctrl+X, Ctrl+V)傪棙梡偡傞丅
丂丂丂丂丂丂丂丂丂丂丂丂丂丂丂丂丂丂丂丂丂嘊塃僋儕僢僋偱僔儑乕僩僇僢僩儊僯儏乕傪昞帵屻丄僐僺乕丆
丂丂丂丂丂丂丂丂丂丂丂丂丂丂丂丂丂丂丂丂丂丂愗傝庢傝丆揬傝晅偗傪慖戰偡傞丅
丂丂丂丂丂丂丂丂丂丂丂丂丂丂丂丂丂丂丂丂丂嘋儅僂僗億僀儞僞偺宍忬傪忋壓嵍塃偺椉曽岦栴報偵曄偊
丂丂丂丂丂丂丂丂丂丂丂丂丂丂丂丂丂丂丂丂丂丂乮埥偄偼乽Ctrl乿僉乕傪墴偟偰儅僂僗億僀儞僞偺宍忬傪僐僺乕偵
丂丂丂丂丂丂丂丂丂丂丂丂丂丂丂丂丂丂丂丂丂丂曄偊乯僪儔僢僌仌僪儘僢僾偡傞丅
丂丂丂丒丂峴丆楍偺嶍彍丂乣丂嶍彍偟偨偄峴傑偨偼楍斣崋傪慖戰
丂丂丂丂丂丂丂丂丂丂丂丂丂丂丂丂丂塃僋儕僢僋乛僔儑乕僩僇僢僩儊僯儏乕乛乽嶍彍乿
丂丂丂丂丂丂丂丂丂丂丂丂丂丂丂丂丂僙儖偺撪梕傪僋儕傾偟偨偄偩偗側傜丆峴傑偨偼楍傪慖戰偟偰丆乽俢倕倢倕倲倕乿
丂丂丂丂丂丂丂丂丂丂丂丂丂丂丂丂丂僉乕傪墴偟傑偡丅偙偺偲偒丄彂幃偼僋儕傾偝傟側偄丅
| 峴丆楍偺嶍彍偲僙儖撪梕傪僋儕傾偡傞偙偲偼丆嬫暿偟偰峫偊傞 |
丂丂丂丒丂峴丆楍偺憓擖丂乣憓擖偟偨偄峴斣崋乮楍斣崋乯偺壓偺峴斣崋乮塃偺楍斣崋乯傪塃僋儕僢僋
丂丂丂丂丂丂丂丂丂丂丂丂丂丂丂丂僔儑乕僩僇僢僩儊僯儏乕偐傜憓擖傪慖戰偡傞丅
丂丂丂丂丂丂丂丂丂丂丂丂丂丂丂丂憓擖偝傟傞峴乮楍乯偼丆慖戰偟偨峴乮楍乯偺忋懁乮嵍懁乯偵擖傞丅
丂丂丂丂丂丂丂丂丂丂丂丂丂丂丂丂憓擖峴乮楍乯偺彂幃偼丆偦偺忋懁偺峴乮嵍懁偺楍乯偵摨偠丅
丂丂丂丂丂丂丂丂乮旛峫乯丂丒暋悢偺峴傗楍傪憓擖偡傞偲偒偼丆偦傟偵尒崌偭偨峴悢偁傞偄偼楍悢傪
丂丂丂丂丂丂丂丂丂丂丂丂丂丂慖戰偟偰偐傜忋偲摨條偺憖嶌傪偡傞丅偁傞偄偼捈慜偺摦嶌傪孞傝曉偡
丂丂丂丂丂丂丂丂丂丂丂丂丂丂F4僉乕傪墴壓
丂丂丂丒丂僉乕憖嶌偵傛傞傾僋僥傿僽僙儖偺堏摦
丂丂丂丂丂丂丂丂丂丂丂丂
丂乽Ctrl乿亄乽伀乿丂丂丂丂 丗嵟廔峴僙儖傊堏摦
丂乽Ctrl乿亄乽仺乿丂丂丂丂 丗塃抂楍僙儖傊堏摦
丂乽Ctrl乿亄乽仾乿丂丂丂丂 丗愭摢峴僙儖傊堏摦
丂乽Ctrl乿亄乽仼乿丂丂丂丂 丗嵍抂楍僙儖傊堏摦
丂乽PageUp乿丂 丂丂丂丂 丗1夋柺暘忋偵堏摦
丂乽PageDown乿丂丂丂丂丂丗1夋柺暘壓偵堏摦
|
丂丂丂丒丂僿儖僾F1僉乕丆Google専嶕偺妶梡
丂丂丂丂丂丂丂庤尦偵儅僯儏傾儖偑柍偔偲傕丆僿儖僾偺F1僉乕墴壓偐Google専嶕傪忋庤偵妶梡偡傞偲丆
丂丂丂丂丂丂丂憖嶌朄偺僸儞僩傗娭悢偺巊梡朄側偳傪抦傞偙偲偑偱偒傞丅
栚師傊栠傞
丂悢幃偺擖椡
丂丂丂丒丂悢幃偺擖椡丂丂丂愭偢丆寁嶼寢壥傪昞帵偡傞僙儖傪傾僋僥傿僽偵偡傞丅
丂丂丂丂丂丂丂丂丂丂丂丂丂丂丂亖偺擖椡丂丗丂愭摢偵敿妏偺亖傪擖傟丆偙傟偐傜悢幃傪擖椡偡傞偙偲傪
丂丂丂丂丂丂丂丂丂丂丂丂丂丂丂丂丂丂丂丂丂丂丂丂俤倶們倕倢偵巜帵偡傞丅
丂丂丂丂丂丂丂丂丂丂寁嶼幃偺擖椡丂丗丂偙傟偵偼埲壓偺曽朄偑偁傞丅
丂丂丂丂丂丂丂丂丂丂丂丂乮1乯丂嬶懱揑側悢抣偺戙擖偵傛傞寁嶼幃偺擖椡
丂丂丂丂丂丂丂丂丂丂丂丂丂丂丂擖椡撪梕偼悢幃僶乕偵昞帵偝傟傞偺偱妋擣偱偒傞丅嵟屻偵乽Enter乿
丂丂丂丂丂丂丂丂丂丂丂丂丂丂丂僉乕傪墴偟偰擖椡傪妋掕偡傞偲丆寢壥偑僙儖偵昞帵偝傟傞丅
丂丂丂丂丂丂丂丂丂丂丂丂丂丂丂娫堘偄偺廋惓丂丗丂妋掕屻娫堘偄偑偁偭偨側傜偽丆奩摉僙儖傪慖戰
丂丂丂丂丂丂丂丂丂丂丂丂丂丂丂丂丂丂丂丂丂丂丂丂丂丂偟偰悢幃僶乕偵悢幃傪昞帵偟丆偦傟傪廋惓偟偰
丂丂丂丂丂丂丂丂丂丂丂丂丂丂丂丂丂丂丂丂丂丂丂丂丂丂嵞傃妋掕偡傞丅
丂丂丂丂丂丂丂丂丂丂丂丂丂丂丂楢懕偟偨僙儖偺崌寁抣丗丂崌寁傪媮傔偨偄僙儖偺斖埻傪慖戰偟偰
丂丂丂丂丂丂丂丂丂丂丂丂丂丂丂丂丂丂丂丂丂丂丂丂丂丂僣乕儖僶乕偐傜儂乕儉偵偁傞乽僆乕僩SUM乿儼
丂丂丂丂丂丂丂丂丂丂丂丂丂丂丂丂丂丂丂丂丂丂丂丂丂丂儃僞儞傪僋儕僢僋丅
丂丂丂丂丂丂丂丂丂丂丂丂乮2乯丂僙儖嶲徠偵傛傞寁嶼幃偺擖椡
丂丂丂丂丂丂丂丂丂丂丂丂丂丂丂僙儖偵擖椡偝傟偰偄傞悢抣傪巊偭偰寁嶼偡傞応崌偵偼丆乽僙儖嶲徠乿
丂丂丂丂丂丂丂丂丂丂丂丂丂丂丂傪巊偆丅偙傟傪巊偆偲擖椡庤娫偑徣偗丆娫堘偄傕彮側偄丅
丂丂丂丂丂丂丂丂丂丂丂丂丂丂丂丂巊梡朄丗丂寢壥傪昞帵偟偨偄僙儖傪傾僋僥傿僽偵偟丆乽亖乿傪擖椡
丂丂丂丂丂丂丂丂丂丂丂丂丂丂丂丂丂丂丂丂丂丂師偄偱寁嶼幃偵梡偄傞僙儖傪揔媂僋儕僢僋偟丆嶼弍墘嶼
丂丂丂丂丂丂丂丂丂丂丂丂丂丂丂丂丂丂丂丂丂丂巕傪梡偄偰悢幃傪擖椡丅嵟屻偵寁嶼幃傪妋掕偡傞丅
丂丂丂丂丂丂丂丂丂丂丂丂丂丂丂丂丂丂丂丂丂丂僙儖嶲徠傪巊偭偨応崌丆尦僨乕僞偑廋惓偝傟傞偲丆偦傟
丂丂丂丂丂丂丂丂丂丂丂丂丂丂丂丂丂丂丂丂丂丂傪嶲徠偟偨寁嶼幃傕帺摦揑偵嵞寁嶼偝傟丆寢壥偵斀塮
丂丂丂丂丂丂丂丂丂丂丂丂丂丂丂丂丂丂丂丂丂丂偝傟傞丅
丂丂丂丂丂丂丂丂丂丂丂丂丂丂丂丂丂丂丂丂丂丂丂丂丂丂嶼弍墘嶼巕
丂丂丂丂丂丂亄丂丂丂僾儔僗 丂丂丂丗丂懌偟嶼
丂丂丂丂丂丂 -丂丂儅僀僫僗丂丂丂丗丂堷偒嶼
丂丂丂丂丂丂 仏丂傾僗僞儕僗僋丂丗丂妡偗嶼
丂丂丂丂丂丂 /丂丂僗儔僢僔儏丂丂丗丂妱傝嶼
丂丂丂丂丂丂 丱丂丂僉儍儗僢僩 丂丂丗丂傋偒忔寁嶼 |
丂丂丂丒丂悢幃偺僐僺乕丂丂丒僆乕僩僼傿儖傪巊梡偡傞曽朄
丂丂丂丂丂丂丂丂丂丂丂丂丂丂丂丂僐僺乕偟偨偄悢幃傪慖戰屻丆僆乕僩僼傿儖傪梡偄傞丅
丂丂丂丂丂丂丂丂丂丂丂丂丂丂丂丂偙傟偼丆僐僺乕尦偲僐僺乕愭偑楢懕偟偰偄傞応崌偵巊梡偱偒傞丅
丂丂丂丂丂丂丂丂丂丂丂丂丂丂丂丂塃儃僞儞傪墴偟偰僪儔僢僌丗宺慄側偳偺彂幃傪娷傑偢幃偺傒傪僐僺乕
丂丂丂丂丂丂丂丂丂丂丂丂丂丂丂丂丂丂丂丂丂丂丂丂丂丂丂丂丂丂丂丂偟偨偄偲偒偵巊偆丅
丂丂丂丂丂丂丂丂丂丂丂丂丂丂丂丒僣乕儖僶乕傪巊梡偡傞曽朄
丂丂丂丂丂丂丂丂丂丂丂丂丂丂丂丂嘆丂僐僺乕尦偺悢幃偑擖椡偝傟偰偄傞僙儖傪僋儕僢僋
丂丂丂丂丂丂丂丂丂丂丂丂丂丂丂丂嘇丂僣乕儖僶乕偺乽僐僺乕乿傪慖戰丅慖戰偡傞偲奩摉僙儖偑揰柵
丂丂丂丂丂丂丂丂丂丂丂丂丂丂丂丂丂丂偡傞攋慄偱埻傑傟傞丅
丂丂丂丂丂丂丂丂丂丂丂丂丂丂丂丂嘊丂僐僺乕愭偺僙儖傪僋儕僢僋傑偨偼僪儔僢僌偟偰斖埻傪巜掕
丂丂丂丂丂丂丂丂丂丂丂丂丂丂丂丂嘋丂僣乕儖僶乕偐傜乽揬傝晅偗乿傪慖戰
丂丂丂丂丂丂丂丂丂丂丂丂丂丂丂乮拲乯丂僙儖榞偺揰柵傪夝彍偡傞偵偼乣ESC僉乕傪墴偡
丂丂丂丂丂丂憡懳嶲徠丂丗丂僙儖嶲徠偑巊傢傟偰偄傞悢幃傪僐僺乕偡傞偲丆僐僺乕愭偱偼尦偺僙儖
丂丂丂丂丂丂丂丂丂丂丂丂丂丂丂埵抲偱偺憡懳揑側忣曬傪婎偵丆嶲徠愭偺僙儖埵抲傕憡懳揑偵曄壔
丂丂丂丂丂丂丂丂丂丂丂丂丂丂丂偟傑偡丅偙偺傛偆側嶲徠偑乽憡懳嶲徠乿
丂丂丂丂丂丂丂丂丂丂丂丂丂丂丂丂丂乮拲乯丂丒寁嶼寢壥偑娫堘偭偰偄傞応崌
丂丂丂丂丂丂丂丂丂丂丂丂丂丂丂丂丂丂丂丂丂丂奩摉僙儖傪僟僽儖僋儕僢僋偟偰丆怓榞偱埻傑傟偨嶲徠僙儖
丂丂丂丂丂丂丂丂丂丂丂丂丂丂丂丂丂丂丂丂丂丂傪昞帵偟偰僠僃僢僋偡傞丅
丂丂丂丂丂丂丂丂丂丂丂丂丂丂丂丂丂丂丂丂丂丒忢偵嶲徠偟偨偄僙儖偑屌掕偟偰偄傞応崌偵偼丆憡懳嶲徠
丂丂丂丂丂丂丂丂丂丂丂丂丂丂丂丂丂丂丂丂丂丂偱偼側偔師偺愨懳嶲徠傪巊梡偡傞丅
丂丂丂丂丂丂愨懳嶲徠丂丗丂忢偵屌掕偝傟偨僙儖傪嶲徠偟偨偄応崌偺嶲徠偑乽愨懳嶲徠乿偱偁傞丅
丂丂丂丂丂丂丂丂丂丂丂丂丂愨懳嶲徠傪巜掕偡傞偵偼丆嶲徠偟偨偄僙儖偺峴丆楍傕偟偔偼昁梫偵
丂丂丂丂丂丂丂丂丂丂丂丂丂墳偠偰峴傑偨偼楍偺慜偵乽$乿傪晅偗傞丅F4僉乕偵傛傝僩僌儖曽幃偱$偑
丂丂丂丂丂丂丂丂丂丂丂丂丂晅偄偨傝丆徚偊偨傝偡傞丅
丂丂丂丂丂丂丂丂丂丂丂丂丂乽$乿傪晅偗傞偲嶲徠愭偑屌掕偝傟傞丅丂椺乯丂$C$10丆A$5
丂丂丂丂丂丂楙廗栤戣丂妡偗嶼嬨嬨偺堦棗昞傪嶌惉偟側偝偄丅
丂丂丂丂丂丂丂丂丂丂丂丂丂偨偩偟丆廲丆墶偺尒弌偟偼僆乕僩僼傿儖傪巊偄嶌惉偺偙偲丅
丂丂丂丂丂丂丂丂丂丂丂丂丂昞拞偺悢抣偼丆憡懳嶲徠丆愨懳嶲徠傪巊偄暘偗偨寁嶼幃偱昞尰偡傞偙偲丅
丂丂丂丂丂丂丂丂丂丂丂丂丂悢幃傕僆乕僩僼傿儖傪忋庤偵梡偄偰僐僺乕偟庤娫傪徣偔偙偲丅
丂丂丂丂丂丂丂丂丂丂丂丂丂傋偨懪偪偺悢昞偑姰惉偟偨傜丆尒弌偟偵攚宨怓傪晅偗丆宺慄偱埻傓側偳
丂丂丂丂丂丂丂丂丂丂丂丂丂偟側偝偄丅
栚師傊栠傞
丂昞偺堏摦偲僐僺乕
丂丂丂丂丂丂丂丂丂丂丂丂丂1) 僪儔僢僌仌僪儘僢僾偵傛傞曽朄
丂丂丂丂丂丂丂丂丂丂丂丂丂丂丂丂丂丂懳徾偲側傞昞傪慖戰屻丆儅僂僗偺宍傪忋壓丆嵍塃椉曽岦栴報
丂丂丂丂丂丂丂丂丂丂丂丂丂丂丂丂丂偺廫帤宍偵偟丆堏摦偡傞応崌丗扨偵堏摦愭傊僪儔僢僌偡傞
丂丂丂丂丂丂丂丂丂丂丂丂丂丂丂丂丂丂丂丂丂丂丂丂丂丂僐僺乕偡傞応崌丗乽俠trl乿僉乕傪墴偟丆彫偝側亄偑
丂丂丂丂丂丂丂丂丂丂丂丂丂丂丂丂丂丂丂丂丂丂丂丂丂丂丂丂丂丂丂丂丂丂丂丂晅壛偝傟偨忬懺偱僪儔僢僌偡傞
丂丂丂丂丂丂丂丂丂丂丂丂丂2)僣乕儖僶乕傪巊梡偡傞曽朄
丂丂丂丂丂丂丂丂丂丂丂丂丂丂丂嘆丂僐僺乕尦偺昞傪慖戰偡傞丅
丂丂丂丂丂丂丂丂丂丂丂丂丂丂丂嘇丂僣乕儖僶乕偺乽僐僺乕乿傪慖戰偡傞丅偦偺憖嶌偵傛傝奩摉偺昞偑
丂丂丂丂丂丂丂丂丂丂丂丂丂丂丂丂丂揰柵偡傞攋慄偱埻傑傟傞丅
丂丂丂丂丂丂丂丂丂丂丂丂丂丂丂嘊丂僐僺乕愭偵億僀儞僞傪堏摦偟丆傾僋僥傿僽偵偡傞丅
丂丂丂丂丂丂丂丂丂丂丂丂丂丂丂嘋丂僣乕儖僶乕偐傜乽揬傝晅偗乿傪慖戰偡傞丅
丂丂丂丂丂丂丂丂丂丂丂丂丂丂丂丂乮旛峫乯丂悢幃傪梡偄偨昞偑僐僺乕偝傟偨応崌丆僐僺乕偝傟偨偺偼僙儖
丂丂丂丂丂丂丂丂丂丂丂丂丂丂丂丂丂丂丂丂丂丂偵昞帵偝傟偨悢抣偱偼側偔丆悢幃偱偁傞丅
丂丂丂丂丂丂丂丂丂丂丂丂丂丂丂僐僺乕屻丆昞偺悢幃傪廋惓偡傞曽朄偼丆忋偺憡懳嶲徠偺拲彂偒偵摨偠丅
丂丂丂丂丂丂丂丂丂丂丂丂丂丂丂丂丂丂丂丂丂丂丂丂丂丂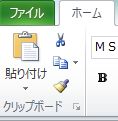
栚師傊栠傞
丂彂幃愝掕

丂丂丂丂丂丂丂丂仾丂仾丂仾丂仾丂丂丂丂丂仾丂仾丂丂丂丂丂 仾 仾丂仾丂 仾 仾丂 仾丂丂丂丂丂丂丂丂丂丂丂丂丂 仾 丂仾丂仾丂仾丂仾
丂丂丂丂丂丂丂丂嘊丂嘋丂嘍丂嘆丂丂丂丂丂嘇丂嘐丂丂丂丂丂嘖丂嘗丂嘙丂 嘚丂嘜丂嘝丂丂丂丂丂丂丂丂丂丂丂丂丂 嘑 丂嘒丂嘓丂嘔丂嘕
丂僼僅儞僩乮帤懱乯丆僼僅儞僩僒僀僘乮暥帤僒僀僘乯丆暥帤怓丆暥帤忺傝側偳
丂丂丂丂丂丂愝掕偼丆忋婰偺僣乕儖僶乕偱峴偆丅
丂丂丂嘆僼僅儞僩丆嘇僒僀僘丆嘊懢帤丆嘋幬懱丆嘍壓慄丆嘐暥帤怓
丂丂丂丂丂塃僋儕僢僋乛乽僙儖偺彂幃愝掕乿乛乽僼僅儞僩乿僞僽乣乽忋晅偒乿丆乽壓晅偒乿丆乽庢傝徚偟慄乿
丂丂丂丂側偳僣乕儖僶乕偱採嫙偝傟偰偄側偄愝掕偑壜擻
丂丂悢抣偺彂幃僗僞僀儖愝掕
丂丂丂丂丂慺憗偔昞傪嶌惉偡傞偵偼丆偁傜偐偠傔悢抣傪儀僞懪偪偟偰偐傜丆屻偱傑偲傔偰
丂丂丂丂彂幃僗僞僀儖傪惍偊傞丅
丂丂丂丂嘑捠壿乮亸婰崋乯丆嘒僷乕僙儞僩丆嘓僇儞儅丆嘔彫悢揰埲壓寘悢傪憹偡丆
丂丂丂丂嘕彫悢揰埲壓寘悢傪尭傜偡
丂
丂丂僙儖撪暥帤楍攝抲
丂丂丂丂嘖嵍懙偊丆嘗拞墰懙偊丆嘙塃懙偊丆嘚僀儞僨儞僩夝彍丆嘜1抜奒僀儞僨儞僩乮帤壓偘乯丆
丂丂丂丂嘝僙儖傪寢崌偟偰拞墰懙偊
丂丂丂丂暥帤楍偺廲埵抲乮峴偺崅偝偵懳偡傞攝抲乯乣奩摉僙儖傪塃僋儕僢僋偟偰乽僙儖偺彂幃愝掕乿
丂丂丂丂丂丂丂丂丂丂丂丂偐傜丆乽攝抲乿僞僽偺廲埵抲傪巜掕偡傞乮婛掕抣丗拞墰懙偊乯丅
丂丂丂丂丂丂丂丂
丂丂丂丂丂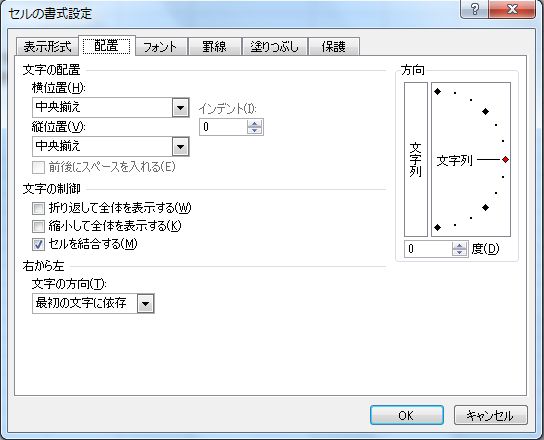 丂
丂
丂丂丂丂暥帤偺嬒摍妱傝晅偗乣忋恾偺廲埵抲傑偨偼墶埵抲偺拞偐傜乽嬒摍妱傝晅偗乿傪慖傇丅
丂丂丂丂暥帤楍偺曽岦丂丂丂丂乣忋恾偺曽岦棑偱巜掕偡傞丅
丂丂宺慄丆栐妡偗丆揾傝偮傇偟
丂丂丂丂丂丂宺慄乣僣乕儖僶乕儃僞儞偼丆戝傑偐側宺慄偺愝掕偵巊傢傟傞丅嵶偐側宺慄偺愝掕
丂丂丂丂 偵偼丆壓恾偺乽僙儖偺彂幃偺愝掕乿偐傜乽宺慄乿僞僽傪昞帵偟偰巜掕偡傞丅
丂丂丂丂丂丂丂
丂丂丂丂丂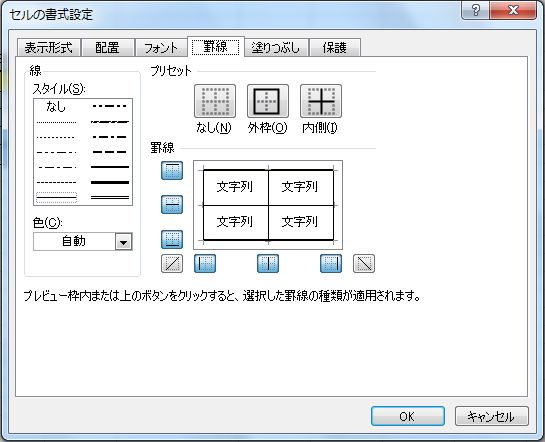
丂丂丂丂丂丂丂丂宺慄偺庬椶丗慄偺僗僞僀儖偐傜慖戰丅怓傕僇儔乕偵偱偒傞丅
丂丂丂丂丂丂丂丂宺慄偺昞帵丆旕昞帵丗奩摉宺慄傪僋儕僢僋偡傞偲愗傝姺傢傞丅
丂丂丂彂幃偺僐僺乕乛揬傝晅偗
丂丂丂丂丂丂丂丂丂丂丂丂丂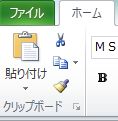
丂丂丂丂丂丂丂丂
丂丂丂丂丂僴僒儈丗愗傝庢傝丆僴僒儈偺壓丗僐僺乕丆揬傝晅偗丆嶞栄丗彂幃偺僐僺乕乛揬傝晅偗
丂丂丂丂丂乽彂幃偺僐僺乕乛揬傝晅偗乿乣乽彂幃乿偺傒傪僐僺乕偟偰揬傝晅偗偟偨偄応崌偵巊偆丅
丂丂丂丂丂丂丂丂丂扨側傞乽僐僺乕乿丆乽揬傝晅偗乿偼丆乽彂幃乿亄乽僙儖撪偺僨乕僞乿偑懳徾
丂丂丂丂丂丂丂丂丂庤弴丗丂丂丒僐僺乕尦偺僙儖傪僋儕僢僋
丂丂丂丂丂丂丂丂丂丂丂丂丂丂丂丒乽彂幃偺僐僺乕乛揬傝晅偗乿儃僞儞傪僋儕僢僋
丂丂丂丂丂丂丂丂丂丂丂丂丂丂丂丒僐僺乕愭偺僙儖傑偨偼僙儖斖埻傪慖戰
丂丂丂丂丂丂丂丂丂丂丂 側偍丆棧傟偨暋悢偺僙儖偵乽彂幃偺僐僺乕乛揬傝晅偗乿傪偟偨偄応崌偵偼丆
丂丂丂丂丂丂丂丂丂丂忋偺2偮栚偺庤弴偱丆乽彂幃偺僐僺乕乛揬傝晅偗乿儃僞儞傪僟僽儖僋儕僢僋偡傞丅
栚師傊栠傞
丂椺戣丂A丂寧暿庼嬈帪悢廤寁昞偺嶌惉
丂丂丂丂丂丂丂拲堄丗壓偺昞偱偼G乣O楍娫傪旕昞帵偵偟偰偄傑偡丅偙偙偱偼P,Q楍傪G,H楍偲
丂丂丂丂丂丂丂丂丂丂丂峫偊偰偔偩偝偄丅
丂
栚師傊栠傞
STEP2
報嶞丂丂
丂丂丂報嶞僾儗價儏乕偱偺妋擣
| 報嶞慜偵昁偢乽報嶞僾儗價儏乕乿偱報嶞僀儊乕僕妋擣傪両 |
丂丂丂丂報嶞僾儗價儏乕偺昞帵
丂丂丂丂丂乽昞帵乿乛乽夵儁乕僕僾儗價儏乕乿偱妋擣偡傞偐丆
丂丂丂丂丂乽僼傽僀儖乿乛乽報嶞乿偱僾儗價儏乕夋柺傪昞帵
丂丂丂丂丂丂摿偵傂偲偮偺昞偑暋悢儁乕僕偵傑偨偑偭偰偄側偄偐丆師儁乕僕偲偺嫬奅偼揔摉
丂丂丂丂丂丂偐傪妋擣偡傞偙偲偑戝愗
丂丂丂丂妋擣屻丆報嶞丗
丂丂丂丂丂丂丂乽僼傽僀儖乿乛乽報嶞乿
丂丂丂丂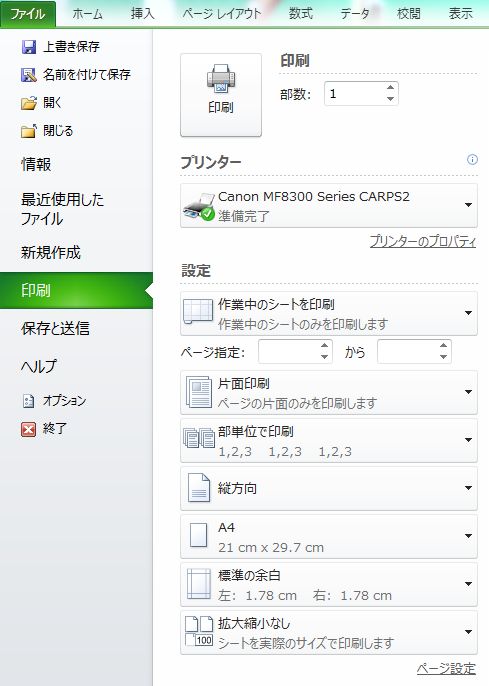
丂丂丂僀儊乕僕偺廋惓
丂丂丂丂乮1乯戝偒側昞傪1儁乕僕偵擺傔傞廋惓
丂丂丂丂丂丂丂丂忋恾塃壓偺乽儁乕僕愝掕乿傪墴壓偟丆報嶞偺岦偒傪巜掕丆峏偵
丂丂丂丂丂丂丂奼戝乛弅彫報嶞偺棑偱乽師偺儁乕僕悢偵崌偣偰報嶞乿傪慖戰偡傞丅
丂丂丂丂丂丂丂墶丆廲偺棑偺悢抣偼儁乕僕悢丅
丂丂丂丂
丂丂丂丂丂 丂丂
丂丂
丂丂丂丂乮2乯丂報嶞懳徾偺僙儞僞儕儞僌
丂丂丂丂丂丂丂報嶞懳徾傪梡巻偺拞墰偵偟偨偄応崌偵偼丆忋偺夋柺偺乽梋敀乿僞僽傪僋儕僢僋偟偰丆
丂丂丂丂丂丂悈暯曽岦偵娭偟偰拞墰偵偟偨偄応崌偵偼乽悈暯乿偵丆悅捈曽岦偵娭偟偰偼乽悅捈乿偵
丂丂丂丂丂丂僠僃僢僋儅乕僋傪擖傟傞丅
丂
丂丂丂丂丂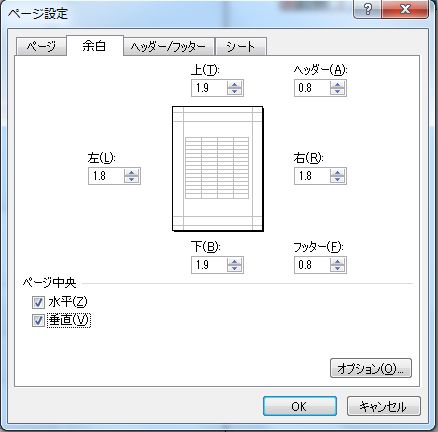
丂丂丂丂乮3乯丂僿僢僟乕乛僼僢僞乕偺憓擖
丂丂丂丂丂丂丂忋恾偺乽僿僢僟乕乛僼僢僞乕乿僞僽傪奐偔偲丆壓恾偑尰傟曇廤偑
丂丂丂丂丂丂丂壜擻偲側傞丅
丂丂丂丂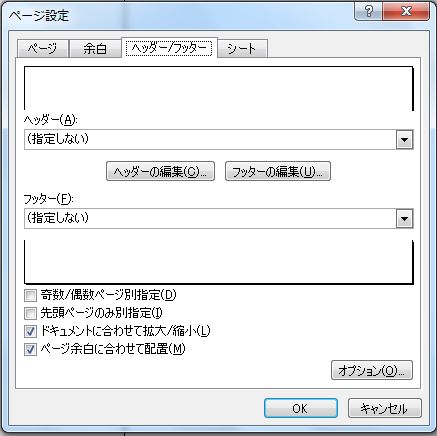
丂
丂丂丂壓偺夋柺偼僿僢僟乕偺椺偱丆愭偢僿僢僟乕偺婰擖埵抲傪慖戰偡傞丅
丂
丂丂傾僀僐儞丗 偼丆嵍偐傜弴偵埲壓偺捠傝
偼丆嵍偐傜弴偵埲壓偺捠傝
丂丂丂丂丂丂丂僼僅儞僩偺愝掕丆儁乕僕斣崋丆憤儁乕僕悢丆擔晅丆帪崗丆僷僗仌僼傽僀儖柤丆
丂丂丂丂丂丂丂僼傽僀儖柤丆僔乕僩柤丆恾偺憓擖
丂丂乮4乯儁乕僕嫬奅慄偺廋惓
丂丂丂丂丂丂丂丂乽昞帵乿乛乽夵儁乕僕僾儗價儏乕乿傪慖戰偡傞偲丆帺摦偱憓擖偝傟偨攋慄偺儁乕僕
丂丂丂丂丂丂嫬奅慄偑憓擖偝傟偨夋柺偵愗傝姺傢傞丅
丂丂丂丂丂丂丂儁乕僕嫬奅慄傪堏摦偡傞偵偼丆攋慄偺儁乕僕嫬奅慄傪僪儔僢僌偡傞丅
丂丂丂丂丂丂偙偺傛偆偵嫮惂揑偵堏摦偡傞偲丆儁乕僕嫬奅慄偑乽攋慄乿偐傜乽幚慄乿偵曄傢傞丅
栚師傊栠傞
儚乕僋僔乕僩偺曇廤
丂丂丂峴丆楍偺旕昞帵乛嵞昞帵
丂丂丂丂墶傑偨偼廲偵挿偔側傝夁偓偨昞偱丆堦帪揑偵峴丆楍傪旕昞帵偵偟偨偄応崌偑偁傞丅
丂丂丂傑偨丆昞嶌惉帪偵偼搑拞寁嶼偺偨傔偵昁梫偱偁偭偨偑丆嵟廔偺報嶞偱偼偦傟傪塀偟偨偄
丂丂丂応崌傕偁傞丅
丂丂丂丂旕昞帵偺愝掕乣丂
丂丂丂丂丂丂丒旕昞帵偵偟偨偄峴偁傞偄偼楍傪慖戰
丂丂丂丂丂丂丒塃僋儕僢僋偟丆僔儑乕僩僇僢僩儊僯儏乕偐傜乽旕昞帵乿傪慖戰
丂丂丂丂嵞昞帵偺愝掕乣
丂丂丂丂丂丂丒旕昞帵偵側偭偰偄傞峴乮楍乯偺椉僒僀僪偺峴乮楍乯傪慖戰
丂丂丂丂丂丂丒塃僋儕僢僋偟丆僔儑乕僩僇僢僩儊僯儏乕偐傜乽嵞昞帵乿傪慖戰
丂丂丂丂丂丂側偍丆俙楍傗1峴栚傪旕昞帵偵偟偨応崌偺嵞昞帵偼丆埲壓偺曽朄偱懳張偡傞丅
丂丂丂丂丂俙楍乮1峴栚乯偲乽慡僙儖慖戰乿儃僞儞偺嫬奅慄偵儅僂僗傪埵抲偯偗丆儅僂僗偺宍忬偑
丂丂丂丂丂2廳慄亄嵍塃椉曽岦栴報偵曄傢偭偨傜丆塃僋儕僢僋偟丆乽嵞昞帵乿傪慖戰
丂丂丂儚乕僋僔乕僩柤偺曄峏
丂丂丂丂丂丂捠忢丆僔乕僩柤偼揔愗側柤慜偵曄峏偡傞丅
丂丂丂丂丂丂僔乕僩柤傪僟僽儖僋儕僢僋偡傞偲丆斀揮昞帵偺忋彂偒儌乕僪偵側傞丅
丂丂丂丂丂丂偦偙偱怴偟偄僼傽僀儖柤傪擖椡偟偰偔偩偝偄丅
丂丂丂丂丂丂丂丂
丂丂丂丂丂丂
丂丂丂丂丂丂僔乕僩柤乣嵟戝挿敿妏偱31暥帤暘丂亸丆/丆*丆丗丆丠丆[丆] 側偳偺婰崋偼巊梡晄壜
丂丂儚乕僋僔乕僩偺憓擖丆嶍彍
丂丂丂丂丂丂憓擖乣憓擖偟偨偄僔乕僩偺塃椬偺僔乕僩柤偵儅僂僗億僀儞僞傪嬤偯偗塃僋儕僢僋偟丆
丂丂丂丂丂丂丂丂丂丂乽憓擖乿傪慖戰
丂丂丂丂丂丂嶍彍乣嶍彍偟偨偄僔乕僩柤偵儅僂僗億僀儞僞傪嬤偯偗塃僋儕僢僋偟丆乽嶍彍乿傪慖戰
丂丂儚乕僋僔乕僩偺堏摦丆僐僺乕
丂丂丂丂丂丂堏摦乣堏摦偟偨偄僔乕僩傪慖戰偟丆僔乕僩柤傪僾儗僗乮儅僂僗嵍儃僞儞傪墴偟偨傑傑偺
丂丂丂丂丂丂丂丂丂丂忬懺乯偡傞偲丆梡巻偺傾僀僐儞偑昞帵偝傟傞丅偙偺忬懺偐傜堏摦偟偨偄応強
丂丂丂丂丂丂丂丂丂丂傊僪儔僢僌偡傞丅
丂丂丂丂丂丂僐僺乕乣僐僺乕偟偨偄僔乕僩傪慖戰偟丆僔乕僩柤傪僾儗僗乮儅僂僗嵍儃僞儞傪墴偟偨傑傑偺
丂丂丂丂丂丂丂丂丂丂忬懺乯偡傞偲丆梡巻偺傾僀僐儞偑昞帵偝傟傞丅偙偙偱乽Ctrl乿僉乕傪墴偡偲梡巻
丂丂丂丂丂丂丂丂丂丂傾僀僐儞偵+偑捛壛偝傟傞丅乽Ctrl乿僉乕傪墴偟偨傑傑偺忬懺偱僐僺乕偟偨偄
丂丂丂丂丂丂丂丂丂丂応強傊僪儔僢僌偡傞丅
栚師傊栠傞
丂
娭悢偺棙梡
丂丂丂丂丂娭悢偲偼丆偁傜偐偠傔Excel偵慻傒崬傑傟偰梡堄偝傟偰偄傞寁嶼幃偺偙偲丅
丂丂丂丂娭悢偵傛傞寁嶼幃偵偼丆偦偺寁嶼偵昁梫側抣傪堷悢乮傂偒偡偆乯偱梌偊傞丅
丂丂娭悢偺彂幃丂丂
丂丂堷悢
丂丂丂丂丂丂堷悢偼丆屄乆偺娭悢偵傛偭偰堎側傞丅徻嵶偼丆乽娭悢偺僿儖僾乿偱妋擣
丂丂丂丂丂偟偰偔偩偝偄丅
丂丂娭悢偺憓擖
丂丂丂丂丂丒娭悢傪憓擖偟偨偄僙儖傪慖戰丅
丂丂丂丂丂丒乽娭悢偺憓擖乿儃僞儞丂倖倶丂傪僋儕僢僋偡傞偲丆乽娭悢偺憓擖乿夋柺偑昞帵偝傟傞丅
丂丂丂丂丂丂偙偙偱丆乽娭悢偺暘椶乿偺僪儘僢僾僟僂儞儕僗僩傪昞帵偡傞偲丆娭悢偑條乆側暘栰偵
丂丂丂丂丂丂暘椶偝傟偰偄傞偙偲偑暘偐傞丅
丂丂丂丂
丂丂丂丂丂丂娭悢乽IF乿傪慖戰偡傞偲丆壓偺夋柺偑昞帵偝傟傞丅偼偠傔偰巊偆応崌偵偼丆夋柺
丂丂丂丂丂嵍壓嬿偺乽偙偺娭悢偺僿儖僾乿傪僋儕僢僋偟偰丆巊偄曽傪妋擣偡傞偙偲丅
丂丂丂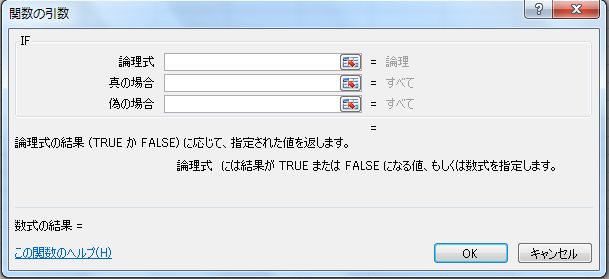
丂丂娭悢傪梡偄偨悢幃偺廋惓
丂丂丂丂丂捠忢偺悢幃偺廋惓偲摨條丆奩摉僙儖傪僟僽儖僋儕僢僋偡傞偲憓擖儌乕僪偲側傝丆
丂丂丂丂僙儖撪偱傕夋柺忋晹偺悢幃僶乕偺偄偢傟偱傕廋惓偱偒傞丅
丂丂丂丂
憡懳僙儖偐傜愨懳僙儖傊偺廋惓乣乽F4乿僉乕傪巊梡
丂丂丂奩摉僙儖嶲徠偵儅僂僗億僀儞僞傪埵抲晅偗乽F4乿僉乕傪墴偡偲丆
丂丂丂僩僌儖曽幃偱$偑晅偔埵抲偑曄壔偡傞丅 |
丂娭悢偺堦棗
丂丂丂丂儊僯儏乕僶乕偺乽悢幃乿傪慖戰偡傞偲丆師偺僣乕儖僶乕偑昞帵偝傟傞丅
丂丂丂栚揑偺娭悢偑偁傝偦偆側僽僢僋傾僀僐儞傪墴壓偡傞乮壓婰偺椺偼悢妛乛嶰妏乯丅
丂丂丂娭悢柤偵儅僂僗傪嬤晅偗傞偲丆娙扨側愢柧偑億僢僾傾僢僾偡傞丅
丂丂丂
丂丂丂丂丂丂丂丂丂丂丂丂丂丂丂丂丂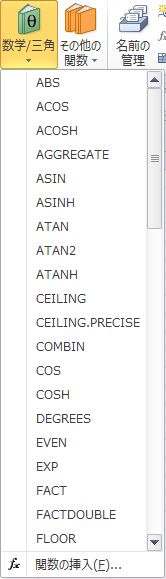
栚師傊栠傞
STEP3
僌儔僼偺嶌惉
丂丂Excel偱偼昞偐傜僌儔僼傪娙扨偵嶌惉偡傞婡擻偑旛傢偭偰偄傞丅
丂丂埲壓偱偼丆昞偑婛偵弨旛偝傟偰偄傞傕偺偲壖掕偟偰愢柧偡傞丅
丂僌儔僼嶌惉庤弴
丂丂丂乮1乯丂僌儔僼傪嶌惉偡傞偨傔偺僙儖斖埻傪慖戰
丂丂丂乮2乯丂儊僯儏乕僶乕偺乽憓擖乿傪慖戰偡傞偲丆僌儔僼偺傾僀僐儞偑昞帵偝傟傞丅
丂丂丂丂丂丂偙偺塃壓偺儃僢僋僗傪墴壓偡傞偲丆峏偵庬乆偺僌儔僼傾僀僐儞偑昞帵
丂丂丂丂丂丂偝傟偙偺拞偐傜慖戰偡傞丅
丂丂丂丂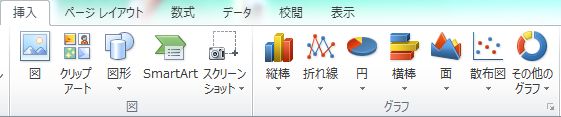
丂丂丂丂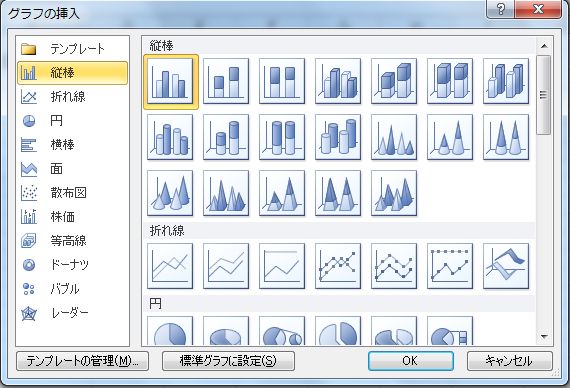
丂丂丂丂乮3乯丂屻弎偺椺戣C丗恎挿偲懱廳偺僨乕僞傪昞偵婰擖偟丆嶶晍恾傪慖戰
丂丂丂丂丂丂偟OK傪墴壓偡傞偲丆僨乕僞偺偁傞僔乕僩忋偵僌儔僼偑昞帵偝傟傞丅
丂丂丂丂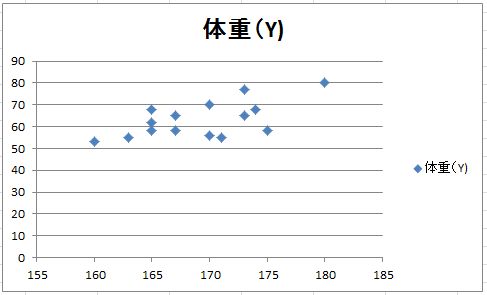
丂丂僌儔僼偺曇廤丂僌儔僼偺僞僀僩儖丆幉儔儀儖傪曄峏偡傞偨傔偵丆僌儔僼僣乕儖偺
丂丂丂丂丂丂丂丂丂丂丂僨僓僀儞乛僌儔僼偺儗僀傾僂僩偵傛傝揔媂廋惓偡傞丅
丂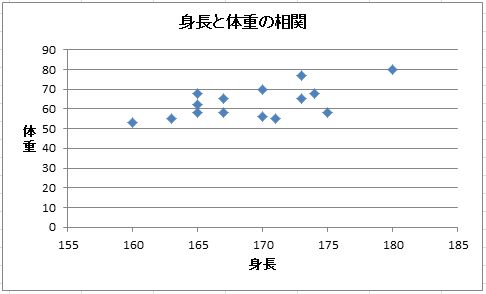
| 僌儔僼偺曇廤丗僋僀僢僋儗僀傾僂僩傑偨偼僌儔僼梫慺傪慖戰偟偰僋儕僢僋 |
丂僌儔僼偺堏摦偲奼戝乛弅彫
丂丂丂丂堏摦乣丂捠忢丆僌儔僼偺埵抲偼揔愗偱偼側偄丅
丂丂丂丂丂丂丂丂丂堏摦偡傞偵偼丆愭偢儅僂僗傪僌儔僼偵嬤偯偗丆乽僌儔僼僄儕傾乿偑
丂丂丂丂丂丂丂丂丂昞帵偝傟偨偺傪妋擣偟偰儅僂僗偺嵍儃僞儞傪僾儗僗偟丆偦傟偐傜
丂丂丂丂丂丂丂丂丂堏摦愭傊僪儔僢僌偡傞丅
丂丂丂丂奼戝乛弅彫乣僌儔僼傪僋儕僢僋偡傞偲丆僌儔僼僄儕傾偺奜榞偵8屄偺僴儞僪儖
丂丂丂丂丂丂丂丂丂丂丂偑昞帵偝傟傞丅偦偺僴儞僪儖傪僪儔僢僌偟丆奼戝乛弅彫偑偱偒傞丅
儚乕僋僔乕僩偺僙儖榞偵崌偣偰奼戝乛弅彫偡傞偵偼丆
丂丂丂丂丂丂丂丂丂丂丂丂丂丂Alt僉乕傪墴偟側偑傜僪儔僢僌 |
栚師傊栠傞
椺戣丂B丂娭悢抣偺堦棗昞丆僌儔僼偺嶌惉
丂丂丂丂丂丂壓偵帵偡娭悢偺堦棗昞傪嶌惉偟側偝偄丅
丂丂丂丂丂丂丂丂丂偦偺慜偵丆3峴栚偺娭悢偺悢妛揑昞尰傪帵偡丅側偍丆嶰妏娭悢偺乮乯撪偵
丂丂丂丂丂丂丂梌偊傞妏搙偺扨埵偼丆radian偱偁傞丅1乮radian乯亖57.296乮搙乯丂佹360/乮2亊 乯
乯
丂丂丂丂丂丂丂丂丂丂丂丂丂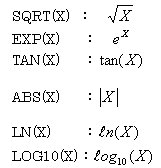
丂丂丂丂丂丂丂丂Excel偵偍偗傞巜悢娭悢偺昡壙偼丆埲壓偺揰偵拲堄
丂丂丂丂丂丂丂丂丂丂丂丂EXP(-2^2)丂仺 EXP(4)偲夝庍偝傟丆傋偒忔偺寁嶼偑晧晞崋傛傝傕桪愭偝傟側偄丏
丂丂丂丂丂丂丂丂丂丂丂丂EXP(-(2^2)) 偲偡傟偽丆EXP(-4)偲夝庍偝傟傞丅
丂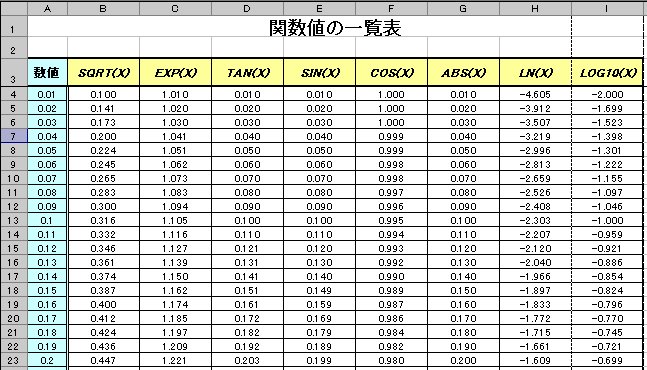
丂丂丂丂丂丂丂丂丂丂丂丂丂丂丂丂丂丂丂丂埲壓偺峴偵偮偄偰偼徣棯
丂丂俻1丂1峴栚偵傋偨懪偪偱僞僀僩儖丆3峴栚偵娭悢柤傪擖椡偟偰偔偩偝偄丅
丂丂俻2丂4峴栚偵悢抣0.01丆5峴栚偵0.02傪擖椡偟偰偔偩偝偄丅
丂丂俻3丂僆乕僩僼傿儖婡擻偱0.01崗傒偺悢抣傪1.0枠嶌惉偟傛偆丅
丂丂俻4丂4峴栚B楍埲崀偱偼丆乽娭悢憓擖傾僀僐儞乿倖倶傪僋儕僢僋偟偰乽悢妛乛嶰妏乿
丂丂丂丂丂偐傜晇乆偺娭悢柤傪扵偟揬傝晅偗傛偆丅
丂丂俻5丂奺楍偺5峴栚埲崀偵悢幃傪僐僺乕偟傛偆丅
丂丂丂丂丒娙扨偵僐僺乕偡傞偵偼丆僆乕僩僼傿儖傪巊偄傑偡丅
丂丂丂丂丒僣乕儖僶乕傪巊偆応崌偵偼丆師偺傛偆偵側傝傑偡丅
丂丂丂丂丂嘆僐僺乕尦傪傾僋僥傿僽偵偡傞
丂丂丂丂丂丂嘇僣乕儖僶乕偺乽僐僺乕乿傪僋儕僢僋
丂丂丂丂丂丂嘊僐僺乕愭傪僪儔僢僌偱斖埻巜掕丂
丂丂丂丂丂丂嘋僣乕儖僶乕偺乽揬傝晅偗乿傪僋儕僢僋
丂丂丂丂丂丂嘍悢幃僐僺乕嶌嬈傪廔偊偨傜丆ESC僉乕傪墴偟僙儖榞偺揰柵夝彍丅
丂丂俻6丂僞僀僩儖偺懱嵸傪惍偊傛偆丅
丂丂丂丂乽僙儖傪寢崌偟偰拞墰懙偊乿傪巊偄傑偡丅偁傜偐偠傔丆僞僀僩儖峴偺僙儖傪
丂丂丂丂丂昞偺暆偵尒崌偆暘慖戰偟偰偍偒傑偡丅
丂丂俻7丂僞僀僩儖峴偑忢偵夋柺偵昞帵偝傟傞傛偆偵屌掕偟傛偆丅
丂丂丂丂丒屌掕偟偨偄僞僀僩儖乮尒弌偟峴偲傕屇傃傑偡乯丟忋偺椺偱偼1乣3峴栚傪
丂丂丂丂丂屌掕偟偨偄偺偱丆偦偺偡偖壓偺4峴栚傪慖戰丅
丂丂丂丂丒儊僯儏乕僶乕乽昞帵乿乛乽僂傿儞僪僂榞偺屌掕乿傪僋儕僢僋丆堦斣忋傪慖戰丅
丂丂丂丂丂丂惓偟偔僞僀僩儖偑屌掕偝傟偨傜丆僞僀僩儖偲偺嫬奅偵墶慄偑堷偐傟傑偡丅
丂丂俻8丂悢抣偺寘悢傪懙偊傛偆丅乮椺丗彫悢揰戞係埵巐幪屲擖乯
丂丂丂丂悢抣乮楍枅丆摨偠僌儖乕僾枅丆慡偰摨偠側傜慡晹乯傪慖戰偟丆
丂丂丂丂僣乕儖僶乕乽彫悢揰昞帵寘傪憹傗偡乿丆乽彫悢揰昞帵寘傪尭傜偡乿傪僋儕僢僋
丂丂俻9丂僞僀僩儖峴傪偳偺儁乕僕偵傕報嶞偱偒傞傛偆愝掕偟傛偆丅
丂丂丂丂丂愭偢丆尰抜奒偺報嶞僀儊乕僕傪妋擣偟偰偔偩偝偄丅
丂丂丂丂丂丂妋擣偼丆乽僼傽僀儖乿乛乽報嶞乿傪墴偡偲僾儗價儏乕偑塃墶偵昞帵偝傟傞丅
丂丂丂丂丂丂報嶞斖埻偑晄揔愗側応崌偵偼丆乽儁乕僕儗僀傾僂僩乿乛乽報嶞僞僀僩儖乿乛
丂丂丂丂丂丂乽僔乕僩乿傪僋儕僢僋偟丆昞帵夋柺忋抜偺報嶞斖埻傪廋惓偡傞丅
丂丂丂丂丂埲壓偼愝掕庤弴偱偡丅
丂丂丂丂丂嘆乽儁乕僕儗僀傾僂僩乿乛乽報嶞僞僀僩儖乿傪慖戰偟偰乽僔乕僩乿僞僽傪僋儕僢僋
丂丂丂丂丂嘇僟僀傾儘僌拞偺乽僞僀僩儖峴乿儃僢僋僗撪傪僋儕僢僋
丂丂丂丂丂丂忢偵昞帵偟偨偄僞僀僩儖偺峴斣崋傪巜掕乮偙偺椺偱偼$1:$3乯屻丆ok傪墴偡丅
丂丂丂丂丂嘊報嶞僾儗價儏乕偱妋擣丅
丂丂俻10丂暋悢儁乕僕偵暘妱偝傟偨昞偺懱嵸傪惍偊傛偆丅
丂丂丂丂丂乽昞帵乿乛乽夵儁乕僕僾儗價儏乕乿傪慖戰偟傑偡丅
丂丂丂丂丂廲丆墶偺儁乕僕偺嫬栚偼惵帤偺攋慄傪僪儔僢僌偡傞偙偲偵傛傝堏摦壜擻偱偡丅
丂丂丂丂丂悢抣亖0.51埲崀偼2儁乕僕栚偵報嶞偝傟傞傛偆偵嫬奅慄傪堏摦偟傛偆丅
丂丂丂丂丂報嶞僾儗價儏乕傪昞帵妋擣偟丆昁梫偵墳偠偰嵟屻偵揔梡偟偨乽梋敀儐乕僓乕偺
丂丂丂丂丂愝掕乿傪挷惍
丂丂俻11丂師偵丆忋婰偱嶌惉偟偨昞偐傜慜敿4庬椶偺娭悢偺僌儔僼傪昞帵偟傛偆丅
丂丂丂丂丂壓婰偺僌儔僼偲摨偠尒妡偗偵偡傞偵偼丆僌儔僼偺庬椶偼乽嶶晍恾乿偱偡丅
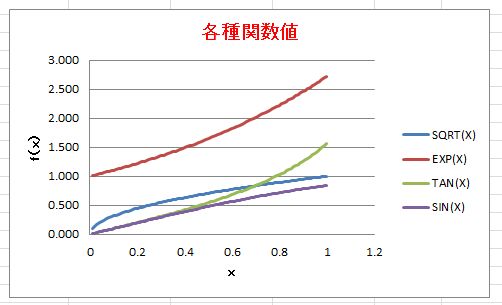 丂丂丂
丂丂丂
丂丂僸儞僩丂嘆杴椺傪昞帵偟偨偄偲偒偵偼丆娭悢偺柤慜傪晅偟偨3峴栚傪娷傔丆昤偒偨偄楍偺暆偲
丂丂丂丂丂丂丂丂墶幉偺悢抣斖埻傪峫椂偟偰僙儖斖埻傪慖戰偟傑偡丅
丂丂丂丂丂丂嘇僌儔僼偺僞僀僩儖丆墶幉丆廲幉偺儔儀儖偺婰擖偼丆愭偢僌儔僼傪慖戰偟丆乽僌儔僼僣乕儖乿
丂丂丂丂丂丂丂丂乛乽僨僓僀儞乿乛乽僋僀僢僋儗僀傾僂僩乿偐傜揔摉側傕偺傪慖傃傑偡丅
丂丂丂丂丂丂嘊僞僀僩儖偺僇儔乕丆僼僅儞僩僒僀僘偼丆僌儔僼傪昤偄偨屻偱帺桼偵愝掕偱偒傑偡丅
丂丂丂丂丂丂丂丂僞僀僩儖傪塃僋儕僢僋偡傞偲僣乕儖僶乕偑昞帵偝傟傑偡丅僞僀僩儖偺榞慄丆僇儔乕傪
丂丂丂丂丂丂丂丂傪巜掕偡傞偵偼乽僌儔僼僞僀僩儖偺彂幃愝掕乿傪慖傫偱偔偩偝偄丅
丂丂丂丂丂丂嘋嶶晍恾偺宍幃偑婛掕抣偱昤夋捈屻偺嬋慄偑懢慄偵尒偊傞応崌偵偼丆愭偢僌儔僼偺
丂丂丂丂丂丂丂嬋慄傪塃僋儕僢僋偱慖戰偟丆僔儑乕僩僇僢僩儊僯儏乕乮壓恾嶲徠乯傪昞帵偟傑偡丅嬋慄傪嵶慄
丂丂丂丂丂丂丂丂偵偡傞偨傔乽僨乕僞宯楍偺彂幃愝掕乿傪慖傃丆乽僶働僣偺傾僀僐儞乮揾傝偮傇偟偲慄乯乿偱
丂丂丂丂丂丂丂丂億僀儞僩悢傪壓偘傑偡丅丂
丂丂丂丂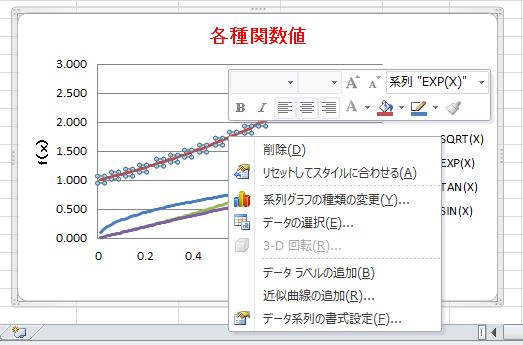
丂曗懌
丂1) 杴椺偺曄峏
丂丂丂丂奩摉僌儔僼傪慖戰偟偰塃僋儕僢僋乛僨乕僞偺慖戰丂傪僋儕僢僋偟丆師夋柺偱曇廤僞僌傪
丂丂丂丂奐偔偲丆宯楍柤偺擖椡棑偑偁傞丅偦偙偵揔愗側杴椺傪婰嵹偡傞丅
丂丂丂丂杴椺傪捛壛偡傞偵偼丆奩摉僌儔僼傪慖戰偟偰丆僌儔僼僣乕儖乛僨僓僀儞乛僋僀僢僋儗僀
丂丂丂丂傾僂僩丂傪慖戰偡傞丅偙偙偐傜屻偼杴椺偺曄峏偵側傜偄宯楍柤偺擖椡棑傪揔愗側杴椺
丂丂丂丂偵愗傝懼偊傞丅
丂2) 栚惙偺悢抣寘悢挷惍
丂丂丂丂曄峏偟偨偄廲偁傞偄偼墶幉偺栚惙傪慖戰偡傞丅塃僋儕僢僋乛幉偺彂幃愝掕乛師夋柺
丂丂丂丂傪僗僋儘乕儖偟丆堦斣壓偵偁傞乽昞帵宍幃乿傪墴偟丆乽僇僥僑儕乿榞塃墶偺仴僪儘僢僾
丂丂丂丂僟僂儞儕僗僩偐傜乽悢抣乿傪慖戰偟丆彫悢揰埲壓偺寘悢傪挷愡偟丆塃壓墶偺乽捛壛乿傪
丂丂丂丂墴壓偡傞丅
丂3) 墶幉乛廲幉偺昞帵斖埻挷惍
丂丂丂丂僨僼僅儖僩偱昞帵偝傟偨恾偵偍偄偰昞帵斖埻傪曄峏偟偨偄応崌丆奩摉偡傞幉偺栚惙
丂丂丂丂傪愭偢慖戰偡傞丅塃僋儕僢僋乛幉偺彂幃愝掕乛幉偺僆僾僔儑儞丂夋柺傪奐偒丆嵟彫抣丆
丂丂丂丂嵟戝抣傪曄峏偡傞丅
栚師傊栠傞
椺戣丂C丂嶶晍恾丆夞婣捈慄偺昞帵
丂丂丂丂丂丂丂丂丂15恖暘偺恎挿偲懱廳偺擖椡僨乕僞偐傜嶶晍恾偲夞婣捈慄傪昞帵偟傑偟傚偆丅丂丂丂丂丂丂丂丂丂丂丂丂丂丂丂丂丂丂丂丂丂丂丂丂丂丂丂丂丂丂丂丂丂丂丂丂丂丂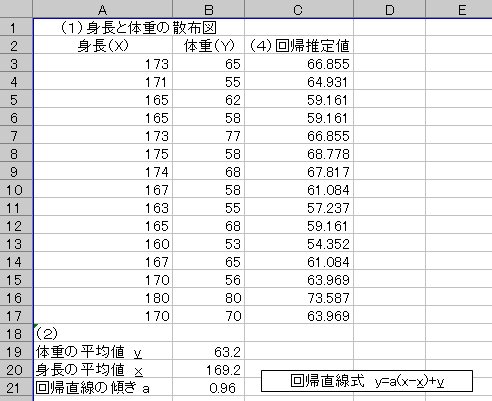 丂
丂
丂拲乯丂丂摨堦僙儖撪偱擔杮岅偲悢幃僄僨傿僞乕偱嶌惉偟偨悢幃傪摨帪昞帵弌棃側偄偑丆墶彂偒僥僉僗僩儃僢僋僗撪偱偼壜擻偱偡丏
丂丂Q1丂忋婰昞拞偺乮2乯19乣21峴傪嶌惉偟偰偔偩偝偄丅偨偩偟丆悢抣偼娭悢偱媮傔偰偔偩偝偄丅
丂丂丂丂丂夞婣捈慄偺孹偒偼丆摑寁娭悢乽SLOPE乿偱媮傑傝傑偡丅傑偨丆巐妏偺榞偱埻傫偩昞帵偼丆
丂丂丂丂丂憓擖乛僥僉僗僩乛僥僉僗僩儃僢僋僗偺乽墶彂偒僥僉僗僩儃僢僋僗乿傪巊偭偰偄傑偡丅
丂丂Q2丂C楍偺乮4乯夞婣悇掕抣偼丆摑寁娭悢偺乽FORECAST.LINEAR乿傪巊偭偰媮傔偰偔偩偝偄丅
丂丂Q3丂師偵丆夞婣捈慄偺僌儔僼傪昤偔偨傔偺弨旛寁嶼傪偟傑偡丅壓恾偵帵偡傛偆偵丆
丂丂丂丂丂G楍偵XX偲偟偰155.0乣185.0傑偱偺抣傪1.0崗傒偱嶌惉偟偰偔偩偝偄丅
丂丂丂丂丂H楍偵丆忋恾偺榞偱埻偭偨夞婣捈慄幃傪嶲徠偟偰丆XX偵懳墳偡傞YY偺抣傪媮傔傞
丂丂丂丂丂悢幃傪戙擖偟偰丆寁嶼寢壥傪媮傔偰偔偩偝偄丅
丂丂丂丂丂乮拲乯丂夞婣捈慄幃偼丆XX=155.0偲XX=185.0偍傛傃晇乆偵懳偡傞YY偺椉抂揰傪
丂丂丂丂丂丂丂丂梌偊傞偙偲偵傛傝昤夋偱偒傑偡丅偙偙偱偼丆FORECAST偱媮傔偨悢抣偲YY偺
丂丂丂丂丂丂丂丂悇掕抣偑摨堦偺恎挿偵懳偟偰堦抳偡傞偙偲傪妋擣偡傞偨傔偵崗傒暆傪彫偝偔
丂丂丂丂丂丂丂丂偟偰偄傑偡丅
丂丂丂丂丂丂丂丂丂丂丂
丂丂丂丂側偍丆偙偪傜偺pdf file偼丆悢妛揑偵夞婣捈慄幃偺桿摫傪帋傒偨傕偺偱偡丅
丂丂丂丂丂丂丂丂丂丂丂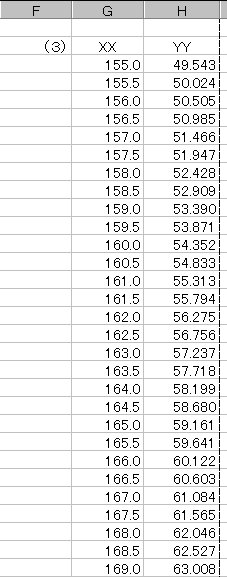
丂丂丂丂丂丂丂丂丂丂丂丂丂丂丂乮拲乯丂XX偺抣偼丆偝傜偵185.0傑偱懕偒傑偡丅
丂丂Q4丂恎挿偲懱廳偺嶶晍恾傪昤夋偟傑偟傚偆丅
丂丂Q5丂夞婣捈慄幃傪嶶晍恾偵廳偹傑偟傚偆丅
丂丂丂丂丂丂恾偺廳偹彂偒庤弴
丂丂丂丂丂嘆揬傝晅偗愭僌儔僼僄儕傾傪慖戰偟丆塃僋儕僢僋偟丆壓婰偺夋柺偱乽僨乕僞偺慖戰乿傪
丂丂丂丂丂丂丂僋儕僢僋偡傞丅
丂丂丂丂丂丂丂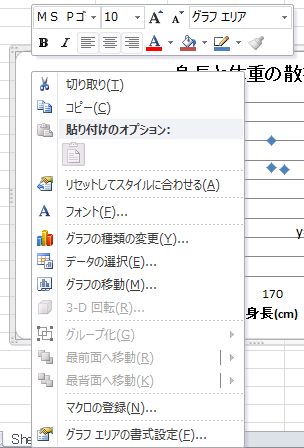
丂丂丂丂丂嘇壓婰偺夋柺偱乽捛壛乿傪僋儕僢僋偡傞偲丆宯楍偺曇廤夋柺偑昞帵偝傟傞丅丅
丂丂
丂丂丂丂丂丂丂丂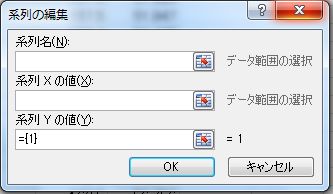 丂
丂
丂丂丂丂丂嘊丂XX丆YY偺僨乕僞傪僪儔僢僌偟丆揬傝晅偗偟偨偄僨乕僞偺斖埻傪巜掕偡傞丅
丂丂丂丂丂丂丂丂壓婰偺椺偼丆僔乕僩柤偑sheet2偺応崌偱偁傞丅
丂丂丂丂丂丂丂丂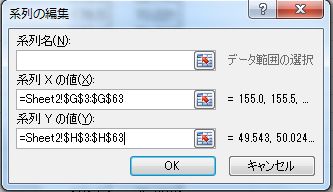 丂
丂
丂丂丂丂丂丂丂丂丂丂丂丂丂丂丂丂丂丂丂丂丂丂丂
丂丂丂丂丂嘋XX丆YY偺1揰偢偮偑乽儅乕僇乕乿偲偟偰昞帵偝傟偰偄傞偺偱丆偦傟傪塃僋儕僢僋
丂丂丂丂丂丂丂偟偰昞帵偝傟傞壓婰偺夋柺偱乽僨乕僞宯楍偺彂幃愝掕乿傪慖傃丆僶働僣偺傾僀僐儞
丂丂丂丂丂丂丂傪墴偟丆乽慄乿傪慖戰偟偰乽慄乿側偟偐傜乽慄乮扨怓乯乿偵曄峏偟丆揔愗側慄暆偺億僀儞僩
丂丂丂丂丂丂丂悢傪巜掕偡傞丅峏偵乽儅乕僇乕乿傪墴偟丆乽儅乕僇乕僆僾僔儑儞乿側偟丆乽揾傝偮傇偟乿側偟
丂丂丂丂丂丂丂偲偡傞丅
丂丂丂丂丂丂丂偙偺椺戣偱偼丆嵟弶偵嶶晍恾傪儅乕僇乕偱昞帵偟偨偺偱丆廳偹彂偒傕僨僼僅儖僩
丂丂丂丂丂丂丂偱儅乕僇乕偲側偭偰偄傞丅
丂丂丂丂丂丂丂丂丂丂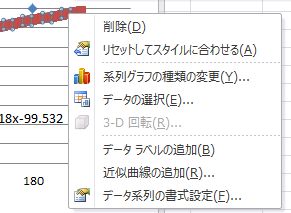
丂
丂丂丂丂丂丂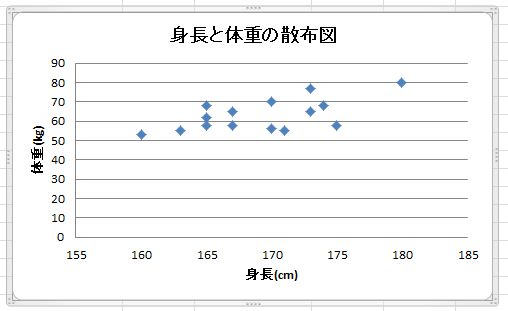
丂丂丂丂丂丂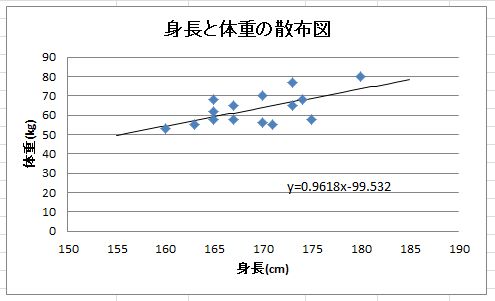
丂丂丂丂丂拲乯恾拞偺悢幃偼墶彂偒僥僉僗僩儃僢僋僗撪偵昞帵屻丆乽恾宍偺彂幃愝掕乿乛揾傝偮傇偟乛揾傝偮傇偟側偟丂偱儃僢僋僗撪摟柧壔丆慄偺怓乛慄側偟丂偱奜榞慄傪徚嫀丏
丂乮捛壛乯
丂 Q6丂XX丆YY偺巒揰偲廔揰僨乕僞偺傒傪慖戰乮愭摢僙儖偲枛旜僙儖傪丗偱偼側偔丆偱
丂丂丂丂丂嬫愗傟偽傛偄乯偟丆夞婣捈慄傪堷偗傞偙偲傪妋擣偟側偝偄丅
丂 Q7丂恎挿偲懱廳偺暯嬒抣(x,y)傪愒娵儅乕僇乕偱恾偵廳偹偰僾儘僢僩偟側偝偄丅
栚師傊栠傞
丂3D僌儔僼偺嶌惉庤弴
丂丂X-Y暯柺忋偺奿巕揰偵Z幉偺悢抣偑梌偊傜傟偨応崌偺僌儔僼
丂 侾乯丂X,Y偺抣傪乮壓婰偺椺乣X丗峴曽岦丆Y丗楍曽岦乯戙擖
丂丂丂丂丂拲乯X,Y偺抣偑岎嵎偡傞僙儖偼丆昁偢嬻敀偵偟偰偍偔偙偲
丂丂2乯丂Z幉偺抣傪戙擖丅X,Y偺抣傕娷傔偰昞偺斖埻傪慖戰
丂丂丂丂丂憓擖乛僌儔僼偺塃壓嬿僋儕僢僋丆偡傋偰偺僌儔僼乛摍崅慄丂傪慖戰
丂丂3乯丂僌儔僼偺徻嵶愝掕乮愭偢僌儔僼傪慖戰乯
丂丂丂丂幉偺儔儀儖柤偺婰擖乣僌儔僼僣乕儖乛僨僓僀儞乛僋僀僢僋儗僀傾僂僩
丂丂丂丂幉偺惓曽岦偺岦偒曄峏乣栚惙傪慖戰屻塃僋儕僢僋偟偰乽幉偺彂幃愝掕乿夋柺偵偰乽幉傪斀揮乿
丂丂丂丂丂丂丂丂丂丂丂丂丂丂丂丂丂丂丂丂偵僠僃僢僋儅乕僋傪擖傟傞丅
丂丂丂丂僌儔僼偺3D夞揮乣僌儔僼僣乕儖乛彂幃乛恾宍偺岠壥乛3亅D夞揮乛3亅D夞揮僆僾僔儑儞
丂丂丂丂丂丂丂丂丂丂丂丂丂丂丂偵偰丆X曽岦偵夞揮丆Y曽岦偵夞揮棑偵揔摉側妏搙傪梌偊傞丅
丂丂4乯丂杴椺偺屄悢丗丂杴椺傪晅偗傞応崌丆僌儔僼偺戝偒偝傪奼戝偡傞偲杴椺偺屄悢偑曄傢傝傑偡丅
嶲峫椺丂丂X偲Y偺奿巕揰忋偵Z偺抣傪戙擖偟丆摍崅慄傪昤偔椺
丂丂丂丂丂Z偺抣丗丂-0.5乣0.5偺斖埻偺堦條棎悢傪悢幃乮=RAND( )-0.5乯偱敪惗偟偰嶌惉
丂丂丂丂丂丂丂丂丂丂偟偰偄傑偡丅傂偲偮偺僙儖偵偮偄偰悢幃傪戙擖偟偰媮傔偨傜丆巆傝偼
丂丂丂丂丂丂丂丂丂丂僆乕僩僼傿儖偺婡擻傪巊偄傑偡丅
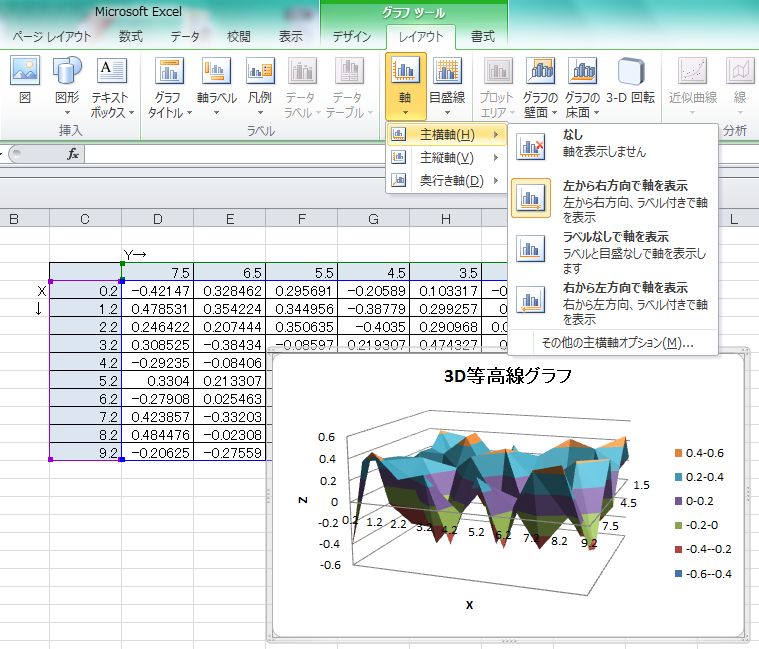
栚師傊栠傞
STEP4
丂
曗懌帠崁
丂丂埲壓偵偼丆Excel傪傛傝桳岠偵妶梡偡傞偨傔偺曗懌帠崁偵偮偄偰宖偘偰偁傝傑偡丅
丂
乮1乯丂
恾宍昤夋
丂丂丂丂丂Excel偺僔乕僩偵恾傪揬傝晅偗傞偲丆帒椏偑暘偐傝堈偔岠壥揑偵側傞応崌偑偁傝傑偡丅
丂丂丂丂Excel偱偼乽恾乿偺偙偲傪乽僆僽僕僃僋僩乿偲屇傃傑偡丅
丂丂丂丂僆僽僕僃僋僩傪昤偔偨傔偵偼丆
憓擖乛恾宍傪昞帵偟傑偟傚偆丅
丂丂丂丂丂丂丂丂丂
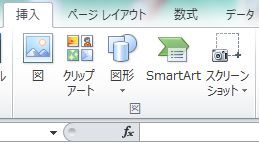
丂
丂丂丂丂丂
丂丂丂丂
墌偺昞帵乣乽懭墌乿僣乕儖傪慖戰屻丆
Shift僉乕傪墴偟側偑傜僪儔僢僌偟傑偡丅
丂丂丂丂
悈暯慄丆悅捈慄偺昞帵乣乽捈慄乿僣乕儖傪慖戰屻丆
Shift僉乕傪墴偟側偑傜僪儔僢僌
丂丂丂丂丂丂丂丂丂丂丂丂丂丂丂丂丂丂丂丂偟傑偡丅
丂丂丂丂
墌屖乣墌屖偺昞帵偼丆乽婎杮恾宍乿偺拞偐傜墌屖傪慖戰偟傑偡丅
丂丂丂丂
乽恾乿偲乽僥僉僗僩乿偺廳偹彂偒乣
憓擖乛僥僉僗僩儃僢僋僗傪慖戰屻丆墶彂偒偐廲彂偒傪巜掕偟丆
丂丂丂丂丂丂丂丂丂丂丂丂丂丂丂丂丂丂丂丂儅僂僗傪僪儔僢僌偟偰僥僉僗僩儃僢僋僗偺戝偒偝傪愝掕
丂丂丂丂丂丂丂丂丂丂丂丂丂丂丂丂丂丂丂丂婰擖捈屻偵偼丆僥僉僗僩儃僢僋僗偺奜榞慄偑昞帵偝傟偰偄傑偡丅
丂丂丂丂
僥僉僗僩儃僢僋僗偺榞慄徚嫀乣
榞慄傪徚偟偨偄乽僥僉僗僩儃僢僋僗乿傪慖戰偟丆塃僋儕僢僋丅
丂丂丂丂丂丂丂丂丂丂丂丂丂丂丂丂丂丂丂丂僔儑乕僩僇僢僩儊僯儏乕偐傜恾宍偺彂幃愝掕傪慖戰偟乽慄側偟乿偵愗傝
丂丂丂丂丂丂丂丂丂丂丂丂丂丂丂丂丂丂丂丂姺偊傞丅峏偵丆乽揾傝偮傇偟側偟乿偲偡傞偐乽摟夁惈乿偺僗僋儘乕儖僶乕
丂丂丂丂丂丂丂丂丂丂丂丂丂丂丂丂丂丂丂丂傪塃抂偵偢傜偡偲丆僥僉僗僩儃僢僋僗偑攚屻偺恾傪塀偝側偄丅
丂丂丂丂丂丂丂丂丂丂丂丂丂丂丂丂丂丂丂丂
丂丂丂丂
昞偺僘乕儉乣昞帵乛僘乕儉偱奼戝丆弅彫偑娙扨偵峴側偊傑偡丅
丂丂丂丂丂丂丂丂丂丂丂丂丂丂丂
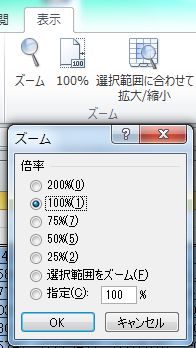
丂
乮2乯丂悢幃嶌惉
丂丂丂丂丂丂Excel偱偼Word偲摨偠傛偆偵丆僆僽僕僃僋僩偲偟偰偺悢幃傪曇廤偟偰僙儖忋偵攝抲偡傞
丂丂丂丂丂偙偲偑偱偒傑偡丅
憓擖乛悢幃傪慖戰偟偰丆悢幃傪嶌惉偟傑偡丅偨偩偟丆悢幃偼僆僽僕僃僋僩
丂丂丂丂丂偲尒橍偝傟丆悢幃偺廃傝偵僴儞僪儖偑晅偒傑偡丅
丂丂丂丂丂丂丂丂丂丂丂丂丂丂丂丂丂丂丂
丂
乮3乯丂
僐儊儞僩偺憓擖丆昞帵
丂丂丂丂丂僐儊儞僩偲偼丆僙儖偵晅壛偡傞儊儌偺偙偲偱丆僙儖偺撪梕偲偼暿偺傕偺偱偡丅
丂丂丂丂僐儊儞僩偼丆戞嶰幰傗嶌惉幰帺恎偺拲堄丆棟夝傪懀偡偨傔偵晅偗傜傟傑偡丅
丂丂丂丂
僐儊儞僩偺憓擖乣
塃僋儕僢僋乛僐儊儞僩偺憓擖偱僐儊儞僩偺擖椡曇廤夋柺偑昞帵偝傟傑偡丅
丂丂丂丂
僙儖塃忋嬿偺愒偄嶰妏報乣偦偺僙儖偑僐儊儞僩晅偒偁傞偙偲傪堄枴偟偰偄傑偡丅
丂丂丂丂
僐儊儞僩偺昞帵丆旕昞帵乣愗傝姺偊偼
塃僋儕僢僋乛僐儊儞僩偺昞帵乛旕昞帵偱峴側偄傑偡丅
丂丂丂丂
僐儊儞僩偺嶍彍乣嶍彍偡傞僙儖傪慖戰偟偰丆
塃僋儕僢僋乛僐儊儞僩偺嶍彍傪慖戰丅
丂丂丂丂
僐儊儞僩傪昞帵偟偰報嶞乣僼傽僀儖乛報嶞乛儁乕僕愝掕乛僔乕僩乛僐儊儞僩棑丂傪乭夋柺昞帵
丂丂丂丂丂丂丂丂丂丂丂丂丂丂丂丂丂丂丂偺僀儊乕僕乭偲偡傞丅
丂
乮4乯丂
僙儖偺榞慄徚嫀
丂丂丂丂丂Excel傪婲摦偟偨弶婜夋柺偱偼丆僙儖偼敄偄僌儗乕偺廲慄丆墶慄偱巇愗傜傟偰偄傑偡丅
丂丂丂丂偙偺僙儖偺榞慄傪徚偟偰丆夋柺昞帵傪敀偔偡傞偙偲偑偱偒傑偡丅榞慄傪徚偡偵偼丆
丂丂丂
丂昞帵乛榞慄偺
僠僃僢僋儅乕僋傪偼偢偟傑偡丅
丂
乮5乯丂僌儔僼偺曇廤曔懆
丂丂丂丂STEP3偺帒椏偵偍偄偰偼丆僌儔僼僣乕儖傪梡偄偨僌儔僼偺曇廤偵偮偄偰婰偟傑偟偨丅
丂丂丂偙偙偱偼埲壓傪椺偵丆栚惙慄偵娭偡傞曗懌偺愢柧傪捛壛偟傑偡丅
丂丂丂愭偢丆師偺僌儔僼
丂丂丂丂丂丂y=0.5X^2 (0<=X<=10)丆y=10X-50 (10<=X<=18) 偺崌惉僌儔僼
丂丂丂傪昤偄偰偐傜丆壓婰偵廬偄栚惙慄丆曗彆栚惙慄偺廋惓摍傪帋傒偰偔偩偝偄丅
丂丂丂丂
曗彆栚惙慄偺昞帵乣僌儔僼傪慖戰屻丆僌儔僼僣乕儖乛僨僓僀儞乛偐傜揔摉側
丂丂丂丂丂丂丂丂丂丂丂丂丂丂丂丂丂僌儔僼僗僞僀儖傪慖戰偡傞丅
丂丂丂丂丂
嶲峫丗栚惙慄偲曗彆栚惙慄偺嬫暿
丂丂丂丂丂丂丂丂丂栚惙慄丗栚惙偺悢抣偑昞帵偝傟偰偄傞栚惙慄
丂丂丂丂丂丂丂丂丂曗彆栚惙慄丗栚惙偺悢抣偑昞帵偝傟偰偄側偄栚惙慄
丂丂丂丂
栚惙慄偺慄庬丆怓丆慄暆偺廋惓乣廋惓偡傞栚惙慄傪慖戰偡傞偲乽栚惙慄偺彂幃愝掕乿夋柺
丂丂丂丂丂丂丂丂丂丂偑昞帵偝傟丆偦偙偱巜掕偡傞丅
丂丂丂丂
栚惙娫妘側偳偺挷惍乣
栚惙悢抣傪慖戰偟塃僋儕僢僋丆乽幉偺彂幃愝掕乿傪慖戰偟丆昞帵夋柺偵偰
丂丂丂丂丂丂丂丂丂丂丂丂丂丂丂丂丂栚惙偺悢抣壓曄峏偡傞丅
丂
栚師傊栠傞
STEP5
儅僋儘偺婰榐丆嶌惉
丂丂儖乕僠儞壔偝傟偨掕宍張棟偵偼丆儅僋儘偺婰榐傪忋庤偵巊偆偲巇帠偺岠棪傪忋偘傞偙偲偑
丂偱偒傑偡丅偙傟偱傕晄廫暘側傜丆
VBA乮Visual Basic for Applications乯傪梡偄偰儅僋儘僾儘僌儔儉
丂偺嶌惉偵僩儔僀偟傛偆丅
丂丒 Visual Basic僣乕儖僶乕偺昞帵
丂丂丂丂師偺庤弴偱峴偄傑偡丅丂
丂丂丂丂丂丂儊僯儏乕僶乕
昞帵傪慖戰偟丆塃抂偺恀拞偺暥帤乽
儅僋儘乿傪僋儕僢僋偡傞偲丆
丂

丂丂丂丂丂丂壓偺夋柺偑昞帵偝傟傑偡丅
丂丂丂丂丂丂丂丂
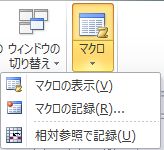
丂丂丂丂丂丂偙偙偱乽儅僋儘偺婰榐乿傪慖戰偡傞偲丆師偺夋柺偑昞帵偝傟傑偡丅
丂丂丂丂丂丂

丂丂丂丂丂
丂丂丂丂揔摉側儅僋儘柤傪晅偗偰OK傪墴偡偲丆儅僋儘偺婰榐偑奐巒偝傟傑偡丅
丂丂丂丂婰榐偺廔椆偼丆嵞傃塃抂偺恀拞偺暥帤乽
儅僋儘乿傪僋儕僢僋偡傞偲丆壓恾偺傛偆偵
丂丂丂丂側偭偰偄傞偺偱丆乽婰榐偺廔椆乿傪墴偟傑偡丒
丂丂丂丂丂丂丂丂丂
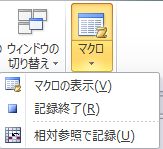
丂
丂丂丂側偍丆VBA傪巊梡偡傞昿搙偑懡偄応崌偵偼丆儊僯儏乕僶乕偵乽奐敪乿僞僽傪壓婰偺庤弴
丂丂偱丆昞帵偡傞曽偑巊偄彑庤偑椙偄偱偡
丅
丂丂丂丂丂僼傽僀儖乛僆僾僔儑儞乛儕儃儞偺儐乕僓乕愝掕丂偱昞帵偝傟傞夋柺塃偺奐敪傪僋儕僢僋
丂丂丂丂丂偟偰僠僃僢僋儅乕僋傪擖傟丆OK傪墴壓

丂儅僋儘儃僞儞偺嶌惉
丂丂丂僔乕僩偵儅僋儘儃僞儞傪昞帵偟丆偦傟傪墴偡偙偲偱儅僋儘傪幚峴偝偣傞偙偲偑偱偒傑偡丅
丂丂嶌惉庤弴
丂侾乯丂乽奐敪乿僞僽傪昞帵偟丆乽憓擖乿傾僀僐儞傪慖戰偟偰丆
丂丂丂丂僼僅乕儉僐儞僩儘乕儖偺嵍忋丗儃僞儞乮僼僅乕儉僐儞僩儘乕儖乯傪慖戰
丂2乯丂亄傪僋儕僢僋仌僪儔僢僌偟偰儃僞儞偺戝偒偝傪寛傔傞偲丆乽儅僋儘偺搊榐乿夋柺偑尰傟傞
丂丂丂丂偺偱丆嶌惉拞偺儅僋儘儃僞儞偱幚峴偝偣偨偄儅僋儘僾儘僌儔儉傪慖傃丆OK墴壓
丂3乯丂僨僼僅儖僩偺儃僞儞柤傪揔愗側柤徧偵曄峏偡傞丅
丂丂丂丂丂丂丂丂丂丂丂丂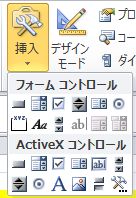 丂丂丂丂丂丂
丂丂丂丂丂丂
丂
儅僋儘偺嶌惉庤弴
丂丂丂埲壓偵丆娙扨偵怗傟偰偍偒傑偡丅
丂丂丂拲堄丗丂倁俛俙偺僾儘僌儔儉偼扨撈偺僼傽僀儖偲偟偰曐懚偝傟傞偺偱偼側偔丆尰嵼曇廤偟偰
丂丂丂丂丂丂丂丂偄傞僽僢僋偺堦晹偲偟偰曐懚偝傟傑偡丅
丂丂
乮a乯 僒僽僾儘僔乕僕儍偺嶌惉
丂丂丂1乯丂 乽儅僋儘柤乿傪擖椡偟偨屻丆乽嶌惉乿儃僞儞傪慖戰偟傑偡丅
丂丂丂丂丂丂丂丂乮儅僋儘柤傪擖椡偟偨屻丆乽嶌惉乿儃僞儞偑桳岠偲側傝傑偡乯
丂丂丂丂丂丂

丂丂2乯丂僒僽僾儘僔乕僕儍偺愭摢偲枛旜偺俀峴偑婛偵擖椡偝傟偨忬懺偱儅僋儘嶌惉夋柺偑昞帵
丂丂丂丂偝傟傑偡丅擖椡偡傞嵺偼丆儚乕僋僔乕僩柤丆僙儖斖埻傪昞傢偡堦晹偺暥帤楍傪彍偒丆慡偰
丂丂丂丂彫暥帤偱擖椡偟傑偡丅擖椡偵娫堘偄偑側偗傟偽丆Enter僉乕偱妋掕屻丆帺摦僼僅乕儅僢僩
丂丂丂丂婡擻偑摥偄偰僐乕僪偺堦晹偑戝暥帤偵愗傝姺傢傝傑偡丅僞僀僾儈僗偑偁傞応崌偵偼丆
丂丂丂丂帺摦僼僅乕儅僢僩婡擻偑摥偒傑偣傫丅偙傟偵傛傝儈僗傪敪尒偟堈偔側傝偡丅
丂丂丂丂丂丂丂丂丂丂丂丂丂丂丂丂丂Microsoft
Visual Basic 偺Editor夋柺
丂丂丂丂
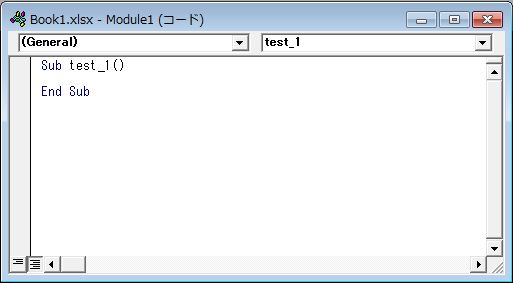
丂丂
3乯丂 2偮栚埲崀偺僒僽僾儘僔乕僕儍傪擖椡偡傞偵偼乽僼傽僀儖乿儊僯儏乕偺乽廔椆偟偰Microsoft
丂丂丂丂 丂Excel偺傾僀僐儞傪慖戰偟傑偡丅
丂丂丂丂丂師偵嵞搙忋偺1)傊栠傝丆怴偨側乽儅僋儘柤乿傪擖椡偟偰乽嶌惉乿儃僞儞傪慖戰偟傑偡丅
丂丂丂丂丂埲壓丆2),3),1)偺弴偵孞傝曉偟傑偡丅
丂丂
乮b) 愰尵暥偺嶌惉
丂丂丂丂僒僽僾儘僔乕僕儍偺儅僋儘柤偑昞帵偝傟偰偄傞儕僗僩儃僢僋僗偺儃僞儞乮忋恾塃懁test_1
丂丂丂偲婰擖偝傟偰偄傞棑偺仴報乯傪墴偡偲丆(Declarations)偲儅僋儘柤偺堦棗偑昞帵偝傟傑偡丅
丂丂丂忋恾偑昞帵偝傟偰偄側偄応崌偵偼丆偄偢傟偐偺儅僋儘傪慖戰偟偨忬懺偱乽曇廤乿傪僋儕僢僋
丂丂丂偡傞偲忋恾偑昞帵偝傟傑偡丅偦偙偱愰尵僙僋僔儑儞(Declarations)傪慖戰偟傑偡丅師偄偱丆
丂丂丂昁梫側愰尵暥傪擖椡偟傑偡丅
丂丂丂丂
丂丂丂
埲忋丆倁俛俙儅僋儘僾儘僌儔儉傪嶌惉偟偨傜丆晄應偺帠懺偵旛偊偰忋彂偒曐懚傪
丂丂幚峴偟傑偟傚偆丅
丂
嶌惉偟偨儅僋儘偺廋惓
丂丂丂丂儊僯儏乕僶乕
昞帵傪慖戰偟丆塃抂偺恀拞偺暥帤乽
儅僋儘乿偺忋偺昞傾僀僐儞傪僋儕僢僋
丂丂丂偡傞偲丆2偮忋偺夋柺偑昞帵偝傟傞偺偱丆廋惓偟偨偄儅僋儘柤傪慖戰偟偨屻丆乽曇廤乿傪
丂丂丂僋儕僢僋偟傑偡丅
丂
奜晹僥僉僗僩僨乕僞偺庢傝崬傒偲儅僋儘偺巊梡帠椺
丂丂椺戣丗丂乮儅僋儘僾儘僌儔儉傪梡偄偨僨乕僞偺暲傋懼偊乯
丂丂丂丂丂丂丂壓婰偺庤弴偵婎偯偒丆儅僋儘僾儘僌儔儉傪梡偄偰僨乕僞傪暲傋懼偊丆抧恔偺壛懍搙
丂丂丂丂丂丂丂攇宍傪昞帵偣傛丅
丂丂丂
愝寁梡抧恔摦偺擖庤
丂丂丂丂丒丂愝寁梡抧恔摦偼丆SAC偱採埬偝傟偰偄傞儘僒儞僛儖僗巗偺壛懍搙攇宍
丂丂丂丂丂丂LA01乣LA60傪梡偄傞丅壛懍搙僨乕僞乮僥僉僗僩宍幃乯偼
goals偵曐懚偟偰偁傞丅
丂丂丂丂丂丂乮偙偺僨乕僞偼丆僀儞僞乕僱僢僩偐傜僟僂儞儘乕僪偝傟偨傕偺偱丆抧恔攇偵娭偡傞嵟弶
丂丂丂丂丂丂丂偺愢柧俀峴暘傪嶍彍偟偨俁峴栚偐傜偺壛懍搙僨乕僞偱峔惉偝傟偰偄傞丅乯
丂丂丂
goals偺僥僉僗僩僨乕僞庢傝崬傒
丂丂丂丂丒 壛懍搙攇宍偼LA01乣LA60偺拞偐傜壓俀寘偺悢帤偑帺暘偺妛惗斣崋偺枛旜俀寘偲
丂丂丂丂丂堦抳偡傞傕偺乮妛惗斣崋偺枛旜偑60傪墇偊傞応崌偵偼壓2寘-60傪摉偰傞乯傪goals
丂丂丂丂丂偐傜慖戰偟丆壓婰偺庤弴偱撉傒崬傓丅
丂丂丂丂丒
goals偐傜偺撉傒崬傒庤弴 仼丂愭偢偼丆儕儞僋愭偺庤弴傪嶲徠偟偰壓偝偄丅
丂丂丂丂丂丂丂丂僼傽僀儖乛奐偔丂傪慖戰偟丆Z丗僪儔僀僽偺曐懚愭偺奩摉僼傽僀儖偐傜壛懍搙攇宍傪庢傝崬傓丅
丂丂丂丂丂丂丂丂僟僀傾儘僌儃僢僋僗偺栤偄崌傢偣偵懳偟偰偼慡偰婛掕抣乮僨僼僅儖僩乯偱摎偊傞丅
丂丂丂丂丒 庢傝崬傫偩壛懍搙僨乕僞偼帪娫t=0偺愭摢僨乕僞偑A1僙儖偵丆屻懕偺僨乕僞偼B1,C1,
丂丂丂丂丂D1,E1,F1僙儖偺弴偵暲傃丆壓偺峴偵崀傝偰A2乣F2僙儖,埲壓摨條偲側偭偰偄傞丅
丂丂
僨乕僞偺曐懚
丂丂丂丂丒丂
撉傒崬傫偩僨乕僞偼丆僔乕僩柤傪俽倛倕倕倲1乮屻弎偺儅僋儘僾儘僌儔儉偲惍崌惈傪
丂丂丂丂恾傞偨傔乯偲偟丆堦扷偙偙偱Z僪儔僀僽偵揔摉側柤慜傪晅偗偰曐懚偡傞丅曐懚偼昁偢
丂丂丂丂Excel偺儅僋儘桳岠僽僢僋宍幃乮奼挘巕.xlsm乯偲偡傞丅
丂丂
帪娫娫妘僨乕僞偺捛壛
丂丂丂丂丒丂壛懍搙僨乕僞傪婰榐偟偨帪娫娫妘DT偵娭偡傞僨乕僞傪擖椡偡傞偨傔偵丆愭摢偵侾峴
丂丂丂丂丂嬻敀峴傪憓擖偡傞丅A1僙儖偵偼乽DT=乿丆B1僙儖偵偼帪娫娫妘DT偺悢抣傪婰擖偡傞丅
丂丂丂丂丂側偍丆帪娫娫妘DT偼0.01昩丆0.02昩丆0.005昩偺3捠傝偁傞偺偱奺帺師偺昞傪嶲徠偟丆
丂丂丂丂丂抧恔攇偺DT傪妋擣偡傞丅
丂丂丂丂丂丂丂丂
| Name |
DT(sec) |
Name |
DT(sec) |
Name |
DT(sec) |
| LA01 |
0.02 |
LA21 |
0.02 |
LA41 |
0.01 |
| LA02 |
0.02 |
LA22 |
0.02 |
LA42 |
0.01 |
| LA03 |
0.01 |
LA23 |
0.01 |
LA43 |
0.01 |
| LA04 |
0.01 |
LA24 |
0.01 |
LA44 |
0.01 |
| LA05 |
0.01 |
LA25 |
0.005 |
LA45 |
0.02 |
| LA06 |
0.01 |
LA26 |
0.005 |
LA46 |
0.02 |
| LA07 |
0.02 |
LA27 |
0.02 |
LA47 |
0.02 |
| LA08 |
0.02 |
LA28 |
0.02 |
LA48 |
0.02 |
| LA09 |
0.02 |
LA29 |
0.02 |
LA49 |
0.02 |
| LA10 |
0.02 |
LA30 |
0.02 |
LA50 |
0.02 |
| LA11 |
0.02 |
LA31 |
0.01 |
LA51 |
0.02 |
| LA12 |
0.02 |
LA32 |
0.01 |
LA52 |
0.02 |
| LA13 |
0.02 |
LA33 |
0.01 |
LA53 |
0.02 |
| LA14 |
0.02 |
LA34 |
0.01 |
LA54 |
0.02 |
| LA15 |
0.005 |
LA35 |
0.01 |
LA55 |
0.02 |
| LA16 |
0.005 |
LA36 |
0.01 |
LA56 |
0.02 |
| LA17 |
0.02 |
LA37 |
0.02 |
LA57 |
0.02 |
| LA18 |
0.02 |
LA38 |
0.02 |
LA58 |
0.02 |
| LA19 |
0.02 |
LA39 |
0.02 |
LA59 |
0.02 |
| LA20 |
0.02 |
LA40 |
0.02 |
LA60 |
0.02 |
丂丂儅僋儘偺嶌惉偲幚峴
丂丂丂丒捛壛偟偨1峴栚傪彍偒丆俀峴栚偐傜偺壛懍搙僨乕僞偼m峴俇楍偵側偭偰偍傝丆Excel偱僌儔僼傪
丂丂丂丂昤夋偡傞偨傔偵偼n峴侾楍 偵暲傋懼偊傞昁梫偑偁傞丅僨乕僞偺屄悢偑懡偄偺偱丆儅僂僗偱
丂丂丂丂拃堦暲傋懼偊傞偵偼柍棟偑偁傞丅
丂丂丂丂偦偙偱丆暲傋懼偊偺偨傔偺儅僋儘僾儘僌儔儉傪嶌惉偟丆偦傟傪棙梡偡傞丅
丂丂丂丒嬶懱揑側庤弴摍偼丆埲壓偵帵偡儅僋儘僾儘僌儔儉乮壓婰偺椺偱偼儅僋儘柤丗test1, test2乯丆
丂丂丂丂僌儔僼偺昞帵曽朄傪嶲徠偺偙偲丅
丂丂儅僋儘幚峴慜偍傛傃幚峴帪偺拲堄
丂丂丂丒test1幚峴慜偵丆僷僽儕僢僋愰尵偺婰弎偑偁傜偐偠傔昁梫丅
丂丂丂丂丂婰弎偡傞偵偼丆壓恾偱(Declarations)傪慖戰偡傞丅婰擖椺偼壓婰嶲徠丅
丂丂丂
丂丂丂丂拲乯丂偙偺椺戣偱偼丆僷僽儕僢僋愰尵偺摥偒傪棟夝偟偰傕傜偆堊偵丆姼偊偰僾儘僌儔儉傪
丂丂丂丂丂丂丂test1丆test2偺俀偮偵暘妱偟偰偄傑偡丏
丂丂丂丒test2幚峴慜偵丆俀偮栚偺僔乕僩柤傪Sheet2偲偟偨嬻偺僔乕僩傪嶌惉偟偰偍偔偙偲丅
丂丂丂丒僄儔乕偑敪惗偟偨傜丆偦傟傪廋惓屻丆嵞搙幚峴偡傞慜偵儕僙僢僩儃僞儞傪墴偡丅
丂丂丂丒VBA偺曇廤夋柺傪昞帵偡傞偵偼丆儅僋儘偺嶌惉庤弴丆僒僽僾儘僔乕僕儍傪嶲徠偺偙偲丅
丂丂丂丒test1傪惓忢偵幚峴偟偨屻偵丆偼偠傔偰test2傪幚峴偺偙偲丅
丂丂丂丂丂丂丂VBA儅僋儘丂僜乕僗僐乕僪
丂丂丂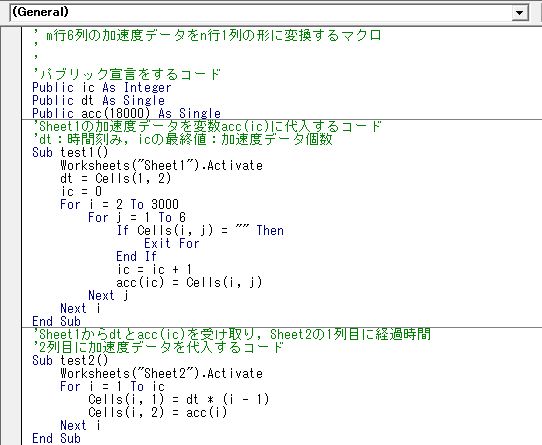
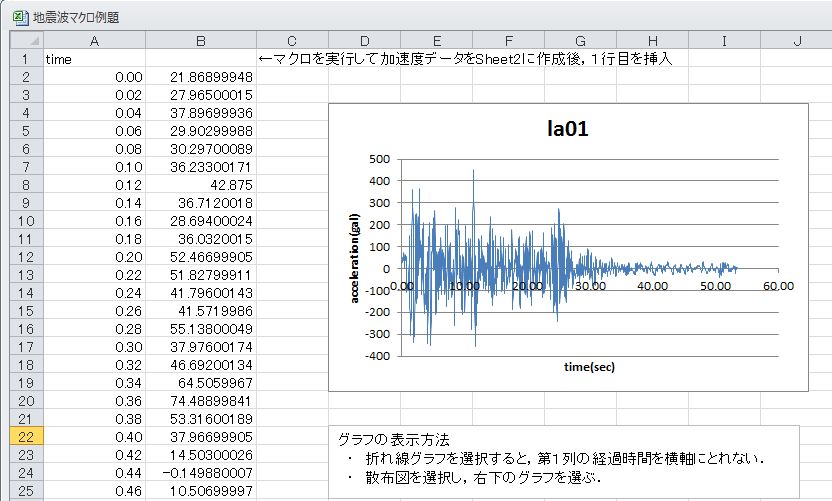
丂丂丂丂丂
丂丂丂丂丂丂乮拲乯丂A,B楍偺僨乕僞偼丆偙偺屻傕懕偄偰偄傞丅
丂丂丂丂丂丂丂丂丂丂丂丂丂丂丂丂丂丂丂丂丂丂丂丂丂丂丂丂丂丂丂丂丂丂丂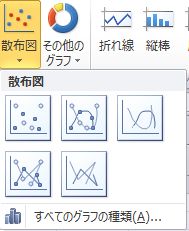
丂丂丂丂丂丂丂丂丂丂
VBA偺婎慴
乮侾乯拲庍峴
丂丂丂'丂(僔儞僌儖僋僅乕僥乕僔儑儞)偱巒傑傞暥乮僗僥乕僩儊儞僩乯偼丆僾儘僌儔儉偺幚峴偵柍娭學側
丂丂丂拲庍峴偲偟偰埖傢傟傞丅捠忢丆僾儘僌儔儉偺愢柧偵巊梡偝傟傞丅
丂丂丂僗僥乕僩儊儞僩偺搑拞偐傜'丂(僔儞僌儖僋僅乕僥乕僔儑儞)傪晅偗偰拲庍傪彂偒崬傓偙偲傕壜擻丅
乮俀乯曄悢偺宆
丂丂暥帤曄悢偲悢抣曄悢偵戝暿偝傟傞丅嵍婰埲奜偺曄悢宆傕偁傞偑丆偙偙偱偼徣棯丅
丂丂丂丂丂丂丂丂丂丂丂丂丂丂丂丂丂丂丂丂丂丂丂丂丂
丂丂丂丂暥帤宆(String)丂丂丂丂丂丂丂 丒丒丒丒丒奺僉儍儔僋僞摉偨傝2僶僀僩乮16價僢僩乯
丂丂丂丂扨惛搙幚悢宆(Single)丂丂丂丒丒丒丒丒晜摦彫悢揰乮幚悢乯宆僨乕僞丆1曄悢摉偨傝4僶僀僩乮32價僢僩乯
丂丂丂丂攞惛搙幚悢宆(Double)丂丂 丒丒丒丒丒晜摦彫悢揰乮幚悢乯宆僨乕僞丆1曄悢摉偨傝8僶僀僩乮64價僢僩乯
丂丂丂丂抁惍悢宆(Short)丂丂丂丂丂丂丂丒丒丒丒丒惍悢宆僨乕僞丆 1曄悢摉偨傝2僶僀僩乮16價僢僩乯
丂丂丂丂丂丂丂丂丂丂丂丂丂丂丂丂丂丂丂丂丂丂丂丂丂丂-32768乣32767 (2^16/2=32768)
丂丂丂丂惍悢宆(Integer)丂丂丂丂丂丂丂丒丒丒丒丒惍悢宆僨乕僞丆 1曄悢摉偨傝4僶僀僩乮32價僢僩乯
丂丂丂丂丂丂丂丂丂丂丂丂丂丂丂丂丂丂丂丂丂丂丂丂丂丂-2147483648乣2147483647 (2^32/2=2147483648)
丂丂丂丂挿惍悢宆(Long)丂丂丂丂丂丂 丒丒丒丒丒惍悢宆僨乕僞丆1曄悢摉偨傝8僶僀僩乮64價僢僩乯丂
丂丂丂丂丂丂丂丂丂丂-9223372036854775808乣9223372036854775807 (2^64/2=9223372036854775808)
丂丂丂丂丂丂丂丂丂丂丂丂丂丂丂丂丂丂丂丂丂丂丂丂丂丂丂丂丂丂丂丂丂丂丂
丂丂丂丂偨偩偟丆僨僼僅儖僩乮婛掕抣乯偼扨惛搙幚悢宆偱偁傞丅
丂丂丂側偍丆VBA偱偼曄悢偺宆愰尵偼曄悢傪巊梡偡傞慜偵婰弎偟側偗傟偽側傜側偄丅
丂丂丂捠忢偼僾儘僌儔儉偺愭摢偵傑偲傔偰抲偔丅
乮俁乯曄悢柤乮曄悢偵偼柤慜傪晅偗偰嬫暿偡傞乯
丂丂丂丂丂曄悢柤偺婯懃丂丂丂丂丒曄悢柤偺愭摢偼塸帤傑偨偼傾儞僟乕僶乕 _ 偱巒傔傞
丂丂丂丂丂丂丂丂丂丂丂丂丂丂丂丂丂丂丒俀暥帤栚埲崀偼塸帤丆悢帤丆傾儞僟乕僶乕偑巊梡壜擻
丂丂丂丂丂丂丂丂丂丂丂丂丂丂丂丂丂丂丒曄悢柤偺挿偝偼嵟戝1023暥帤傑偱丅偨偩偟丆俇暥帤
丂丂丂丂丂丂丂丂丂丂丂丂丂丂丂丂丂丂丂掱搙偺挿偝傑偱偲偡傞偺偑柍擄
丂丂丂丂丂丂丂丂丂丂丂丂丂丂丂丂丂丂丒戝暥帤偲彫暥帤偼嬫暿偝傟側偄
乮係乯嶼弍墘嶼巕
丂丂丂丂丂丂丂丂丂墘嶼巕丂丂丂丂丂丂丂丂丂丂丂丂婡擻丂丂丂丂丂丂丂丂丂丂丂墘嶼丂丂丂丂丂丂丂丂寢壥
丂丂丂丂丂丂丂丂丂丂亄丂丂丂丂丂丂丂丂丂丂丂丂丂丂壛嶼
丂丂丂丂丂丂丂丂丂丂亅丂丂丂丂丂丂丂丂丂丂丂丂丂丂尭嶼
丂丂丂丂丂丂丂丂丂丂仏丂丂丂丂丂丂丂丂丂丂丂丂丂丂忔嶼
丂丂丂丂丂丂丂丂丂丂乛丂丂丂丂丂丂丂丂丂丂丂丂丂丂彍嶼丂丂丂丂丂丂2./3丂幚悢宆乛惍悢宆丂丂0.6667
丂丂丂丂丂丂丂丂丂丂丂丂丂丂丂丂丂丂丂丂丂丂丂丂丂丂丂丂丂丂丂丂丂丂 2/3 丂惍悢宆乛惍悢宆丂 0.6667乮0偵偼側傜側偄乯
丂丂丂丂丂丂丂丂丂丂丱丂丂丂丂丂丂丂丂丂丂丂丂丂丂傋偒忔
丂丂丂丒嶼弍墘嶼偺桪愭弴埵
丂丂丂丂丂丂丂丂Excel昞寁嶼忋偱偼丆丂丂晧晞崋丂仺丂傋偒忔 仺丂忔彍嶼丂仺丂壛尭嶼
丂丂丂丂丂丂丂丂丂丂丂乮丂乯傪梡偄傞偙偲偵傛傝丆寁嶼弴彉傪曄峏偱偒傞丅
丂丂丂丂丂丂丂丂椺乯丂-2丱2仺4 丆-(2丱2)仺-4丆乮-2乯丱2仺4
丂丂丂丂丂丂丂丂VBA傗懠尵岅偺寁嶼桪愭弴埵偼丆丂傋偒忔丂仺丂 晧晞崋丂仺丂忔彍嶼丂仺丂壛尭嶼偱偁傝丆
丂丂丂丂丂丂丂丂丂-2丱2仺-4 偲側傞丅Excel昞寁嶼忋偺丆-2丱2仺4 偲偼堎側傞偺偱廩暘拲堄偺偙偲丅
乮俆乯嶼弍戙擖暥乮曄悢柤亖幃乯
丂丂丂塃曈偺嶼弍幃傪寁嶼偟偰嵍曈偵偦偺寢壥傪戙擖
丂丂丂丂乮偙偺応崌偺亖偼丆嵍岦偒偺栴報仼偺堄枴乯
丂丂丂丒塃曈偵偔傞幃傪峔惉偡傞曄悢偵偼丆偙偺嶼弍戙擖暥傪幚峴偡傞慜偵帠慜偵昁偢悢抣曄悢
丂丂丂丂偺応崌偵偼悢抣乮暥帤曄悢偺応崌偵偼暥帤楍乯偑戙擖偝傟偰偄側偗傟偽側傜側偄丅
丂丂丂丒塃曈偺幃偺曄悢偺宆偲嵍曈偺曄悢偺宆偼丆堦抳偝偣傞丅
乮俇乯攝楍曄悢
丂丂丂堎側傞曄悢柤偑摨堦僾儘僌儔儉拞偵懡悢懚嵼偡傞偲丆僾儘僌儔儉偑暋嶨偱暘偐傝偵偔偔側傞丅
丂丂丂偙傟傪旔偗傞偨傔偵丆惈奿偑摨偠曄悢傪傂偲傑偲傔偵偟偰揧帤晅偒偺曄悢偲偟丆揧帤偺堘偄
丂丂丂偱屄乆偺曄悢傪嬫暿偡傞丅
丂丂丂丂丂丂椺乯丂侾師尦攝楍曄悢丂丂x(1),x(2),丒丒丒,x(1000)
丂丂丂丂丂丂丂丂丂俀師尦攝楍曄悢丂丂y(1,1),y(1,2),丒丒丒,y(1,10)
丂丂丂丂丂丂丂丂丂丂丂丂丂丂丂丂丂丂丂丂丂y(2,1),y(2,2),丒丒丒,y(2,10)
丂丂丂丂丂丂丂丂丂丂丂丂丂丂丂丂丂丂丂丂丂y(10,1),y(10,2),丒丒丒,y(10,10)
丂丂丂丂丂丂丂丂丂俁師尦攝楍曄悢丂丂 z(1,1,1),丒丒丒,z(10,10,3)
丂丂丂丂丂丂丂仸揧帤偑堎側傞偲丆偦偺曄悢偵妱傝摉偰傜傟傞儊儌儕乕偺傾僪儗僗偼堎側傞丅
丂丂丂丂丂丂丂仸揧帤偼丆捠忢侾埲忋偺惓偺惍悢偲偡傞偑丆侽傕巊梡壜丅
丂丂丂丂丂丒攝楍愰尵乣VBA偱偼攝楍愰尵偑昁梫
丂丂丂丂丂丂丂丂丂丂丂丂丂偙傟偵傛傝昁梫側儊儌儕乕嬻娫偺椞堟傪妋曐偡傞丅
丂丂丂丂丂丂丂丂丂丂丂丂丂愰尵偵嵺偟偰偼丆梊憐偝傟傞嵟戝偺戝偒偝偺揧帤偺抣丆偁傞偄偼
丂丂丂丂丂丂丂丂丂丂丂丂丂偦傟埲忋偺揔摉偵娵傔傜傟偨抣偲偡傞丅
丂丂丂丂丂丂椺乯 Dim暥偼愰尵偝傟偨僾儘僌儔儉撪偺傒偱桳岠丅屳偄偵堎側傞僾儘僌儔儉偱
丂丂丂丂丂丂丂丂丂摨堦曄悢柤傪梡偄偰傕柍娭學側偺偱抣傪嫟桳偟側偄丅
丂丂丂丂丂丂丂丂丂丂堦斒宍丗丂Dim 曄悢柤丂as 曄悢偺宆
丂丂丂丂丂丂丂丂丂Dim n(10) as Integer, k as Integer
丂丂丂丂丂丂丂丂丂Dim x(10,10) as Single, y(100,2) as Double
丂丂丂丂丂丂
丂丂丂丂丂丂丂丂丂Public愰尵暥偼丆暋悢偺僾儘僌儔儉偱曄悢傪嫟桳偡傞応崌偵巊梡偡傞丅
丂丂丂丂丂丂丂丂丂丂堦斒宍丗丂Public 曄悢柤 as 曄悢偺宆
丂孞傝曉偟惂屼暥偲忦審暘婒
乮俈乯孞傝曉偟惂屼暥乮For乣Next暥乯
丂丂孞傝曉偟傪峴偆偨傔偺儖乕僾偼丆僾儘僌儔儉偺堦楢偺僗僥乕僩儊儞僩傪昁梫側夞悢偩偗
丂幚峴偝偣傞傕偺偱偁傞丅儖乕僾偼娙寜偱暘偐傝傗偡偄僾儘僌儔儉傪婰弎偡傞偨傔偵嬌傔偰
丂桳岠偱偁傞丅
丂丂偙偺孞傝曉偟惂屼偲屻弎偡傞忦審暘婒偼丆僾儘僌儔儉偺嶌惉忋嵟傕廳梫側栶妱傪壥偨偟丆
丂偙傟傜傪帺桼帺嵼偵梡偄偰偼偠傔偰桳梡側僾儘僌儔儉傪婰弎弌棃傞丅
丂For乣Next暥丗 巜掕夞悢暘孞傝曉偟寁嶼傪幚峴
丂丂丂For丂儖乕僾曄悢丂亖弶婜抣 To 嵟廔抣 乵Step 憹暘抣乶
丂丂丂丂丂孞傝曉偝傟傞丂丂丂丂丂丂丂丂丂丂丂仺儖乕僾曄悢傪弶婜抣偐傜憹暘抣偢偮憹偟丆
丂丂丂丂丂僗僥乕僩儊儞僩僽儘僢僋丂丂丂丂丂丂丂丂嵟廔抣偵側傞傑偱孞傝曉偡丅
丂丂丂Next 儖乕僾曄悢
丂丂丂丂丂丂丂丂丂丂丂丂丂丂丂丂丂丂丂丂丂丂丂憹暘抣傪徣棯偟偨応崌偼丆憹暘抣偑+侾偲尒橍偝傟傞丅
丂丂丂丂丂丂丂丂丂丂丂丂丂丂丂丂丂丂丂丂丂丂丂忢偵儖乕僾偺愭摢偱儖乕僾曄悢偲嵟廔抣傪斾妑偡傞丅
丂丂丂丂丂丂丂丂丂丂丂丂丂丂丂丂丂丂丂丂丂丂丂偙偺偨傔弶婜抣偺梌偊曽偵傛偭偰偼丆儖乕僾偑慡偔
丂丂丂丂丂丂丂丂丂丂丂丂丂丂丂丂丂丂丂丂丂丂丂幚峴偝傟側偄応崌傕偁傞丅儖乕僾偺奜偵弌偨偲偒丆
丂丂丂丂丂丂丂丂丂丂丂丂丂丂丂丂丂丂丂丂丂丂丂儖乕僾曄悢偼嵟廔抣+1偺抣傪偲傞丅
丂丂丂椺乯丂丂丂丂 倲=0
丂丂丂丂丂丂丂丂丂丂For丂i=1 To 100丂丂丂丂丂丂丂孞傝曉偟寁嶼偑廔椆偡傞偲丆曄悢
丂丂丂丂丂丂丂丂丂丂丂丂倲亖倲亄倶乮倝乯丂丂丂丂丂丂 丂丂丂倲丂偵丂倶乮1乯乣倶乮100乯偺崌寁抣
丂丂丂丂丂丂丂丂丂丂Next i丂丂丂丂丂丂丂丂丂丂丂丂丂丂偑戙擖偝傟偰偄傞丅
丂丂丂懡廳儖乕僾乣儖乕僾偼丆師偺傛偆偵懡廳峔憿偲偡傞偙偲偑弌棃傞丅偙偺応崌丆
丂丂丂丂丂丂丂丂丂丂丂丂撪懁偺儖乕僾偼奜懁偺儖乕僾偺巜掕夞悢暘丆壗搙傕幚峴偝傟傞丅
丂丂丂椺侾乯丂丂丂For丂倝=1 To 100
丂丂丂丂丂丂丂丂丂丂丂丂For丂倞=1 To 10
丂丂丂丂丂丂丂丂丂丂丂丂丂丂丂丂For丂k=1 To 50
丂丂丂丂丂丂丂丂丂丂丂丂丂丂丂丂丂丂僗僥乕僩儊儞僩僽儘僢僋
丂丂丂丂丂丂丂丂丂丂丂丂丂丂丂丂Next k丂丂丂丂%偙偺儖乕僾傪廔偊偨傜倠偺抣偼51偲側偭偰偄傞
丂丂丂丂丂丂丂丂丂丂丂丂丂丂丂丂For丂m=1 To 20
丂丂丂丂丂丂丂丂丂丂丂丂丂丂丂丂丂丂僗僥乕僩儊儞僩僽儘僢僋
丂丂丂丂丂丂丂丂丂丂丂丂丂丂丂丂Next m
丂丂丂丂丂丂丂丂丂丂丂丂Next j
丂丂丂丂丂丂丂丂丂Next i
丂丂丂椺俀乯丂娫堘偄偺椺乮屳偄偺儖乕僾偑岎嵎偡傞傛偆側僱僗僩偺偝偣曽偼偟側偄乯
丂丂丂丂丂丂丂丂丂
丂丂丂丂丂丂丂丂丂For丂倝亖1 To 100
丂丂丂丂丂丂丂丂丂丂丂
丂丂丂丂丂丂丂丂丂丂丂For丂倞=1 To 300
丂丂丂丂丂丂丂丂丂丂丂
丂丂丂丂丂丂丂丂丂Next i 丂
丂丂丂丂丂丂丂丂丂丂丂Next j丂
丂丂丂丂丂仸丂For乣Next暥偐傜偺敳偗弌偟丂丂仺儖乕僾撪偱Exit for暥傪幚峴偡傞丅
丂丂丂丂丂丂丂丂丂丂丂丂丂丂丂丂丂丂丂丂丂丂丂丂丂丂丂懡廳儖乕僾撪偵Exit for暥偑偁傞応崌偱傕
丂丂丂丂丂丂丂丂丂丂丂丂丂丂丂丂丂丂丂丂丂丂丂丂丂丂丂堦斣奜懁偺儖乕僾偺奜傊敳偗弌偡丅
丂丂丂丂丂丂丂丂丂丂椺乯丂丂s=0
丂丂丂丂丂丂丂丂丂丂丂丂丂丂For i=1 To 100
丂丂丂丂丂丂丂丂丂丂丂丂丂丂丂丂s=s+i
丂丂丂丂丂丂丂丂丂丂丂丂丂丂丂丂丂丂If丂s>100 Then
丂丂丂丂丂丂丂丂丂丂丂丂丂丂丂丂丂丂丂丂Exit for
丂丂丂丂丂丂丂丂丂丂丂丂丂丂丂丂丂丂End If
丂丂丂丂丂丂丂丂丂丂丂丂丂丂Next i
丂丂丂丂丂丂丂丂丂丂丂丂丂丂丂丂丂丂丂丂丂倱偑100傪墇偊偨傜For儖乕僾偐傜敳偗傞丅
乮俉乯忦審暘婒乮If暥乯
丂丂丂惂屼峔憿傪帩偨側偄僾儘僌儔儉偼丆忋偐傜壓僿丆嵍偐傜塃傊岦偐偭偰幚峴
丂丂丂偝傟傞丅偟偐偟丆掕傔傜傟偨忦審偵傛偭偰暋悢偺慖戰巿偐傜侾偮傪慖傃丆偦
丂丂丂傟傪幚峴偡傞応崌傕偁傞丅偙偺傛偆側張棟傪幚峴偡傞偨傔偵If暥側偳偑偁傞丅
丂If暥乣忦審幃偑惉棫偡傞偐斲偐乮懄偪丆乭恀乭偐乭婾乭偐乯傪昡壙偟偰丆忦審晅偒
丂丂丂丂丂丂偺幚峴傗暘婒傪峴偆僼儘乕惂屼僗僥乕僩儊儞僩丅
丂丂丂丂
丂丂丂丂丂If丂忦審幃俙丂Then
丂丂丂丂丂丂丂丂丂
丂丂丂丂丂丂丂丂僗僥乕僩儊儞僩僽儘僢僋丂侾丂丂丂丂丂仺忦審幃俙偑惉棫偡傞応崌乮恀偺応崌乯偵幚峴
丂丂丂丂丂ElseIf丂忦審幃俛 Then
丂丂丂丂丂丂丂丂僗僥乕僩儊儞僩僽儘僢僋丂俀丂丂丂丂丂仺忦審幃俛偑惉棫偡傞応崌乮恀偺応崌乯偵幚峴
丂丂丂丂丂ElseIf丂忦審幃俠 Then
丂丂丂丂丂丂丂丂僗僥乕僩儊儞僩僽儘僢僋丂俁丂丂丂丂丂仺忦審幃C偑惉棫偡傞応崌乮恀偺応崌乯偵幚峴
丂丂丂丂丂Else
丂丂丂丂丂丂丂丂僗僥乕僩儊儞僩僽儘僢僋丂係丂丂丂丂丂仺忋偺忦審偺偄偢傟偵傕奩摉偟側偄応崌偵幚峴
丂丂丂丂丂End If
丂丂丂丂丂丂丂丂丂丂丂丂丂丂丂丂丂僗僥乕僩儊儞僩僽儘僢僋偼丆侾峴埲忋偺暋悢偺僗僥乕僩儊儞僩偐傜惉傞丅
丂I倖暥偺僶儕僄乕僔儑儞
丂丂丂僶儕僄乕僔儑儞侾乮ElseIf暥偑徣棯偝傟偨応崌乯
丂丂丂丂丂丂丂If丂忦審幃俙 Then
丂丂丂丂丂丂丂丂丂僗僥乕僩儊儞僩僽儘僢僋丂侾
丂丂丂丂丂丂丂Else
丂丂丂丂丂丂丂丂丂僗僥乕僩儊儞僩僽儘僢僋丂俀
丂丂丂丂丂丂丂End If
丂丂丂丂丂丂丂丂丂丂丂丂丂丂丂
丂丂丂僶儕僄乕僔儑儞俀乮ElseIf暥丆Else暥偑徣棯偝傟偨応崌乯
丂丂丂丂丂丂丂If丂忦審幃俙 Then
丂丂丂丂丂丂丂丂丂僗僥乕僩儊儞僩僽儘僢僋丂侾
丂丂丂丂丂丂丂End If
丂丂丂僶儕僄乕僔儑儞俁乮If暥偑擇廳偵僱僗僩偝傟偨応崌乯
丂丂丂 丂丂丂 If 忦審幃俙 Then
丂丂丂丂丂丂丂丂丂僗僥乕僩儊儞僩僽儘僢僋丂侾
丂丂丂丂丂丂丂Else
丂丂丂丂丂丂丂丂丂If丂忦審幃俛 Then
丂丂丂丂丂丂丂丂丂丂丂丂僗僥乕僩儊儞僩僽儘僢僋丂俀
丂丂丂丂丂丂丂丂丂Else
丂丂丂丂丂丂丂丂丂丂丂丂僗僥乕僩儊儞僩僽儘僢僋丂俁
丂丂丂丂丂丂丂丂丂End If
丂丂丂丂丂丂丂End If
丂丂丂丂丂丂丂丂丂丂丂丂丂丂丂忋偺椺偼僱僗僩偟側偄宍幃偱傕婰弎偱偒傞丅
丂丂丂椺侾乯丂If丂x(i)>xmax丂Then
丂丂丂丂丂丂丂丂丂丂丂xmax亖x(i)
丂丂丂丂丂丂丂End If
丂丂丂丂丂丂丂丂丂丂丂丂丂丒丒丒傕偟丆x(i)偑xmax傛傝傕戝偒偄側傜偽丆xmax偵x(i)偺抣傪戙擖
丂丂丂
丂丂丂椺俀乯丂If丂x>=60 Then
丂丂丂丂丂丂丂丂丂丂丂倎亖"OK"丂
丂丂丂丂丂丂丂Else
丂丂丂丂丂丂丂丂丂丂丂倎亖"NG"
丂丂丂丂丂丂丂End If
丂丂丂丂丂丂丂丂丂丂丂丂丂丒丒丒傕偟丆倶偑60埲忋側傜偽暥帤曄悢倎偵OK丆偦偆偱側偄側傜偽NG傪戙擖
丂丂娭學墘嶼巕乮悢抣傗暥帤楍偺戝彫娭學傪斾妑乯
丂丂丂丂丂丂娭學墘嶼巕丂丂丂丂丂丂丂丂丂丂丂丂丂堄枴
丂丂丂丂丂丂丂 丂=丂丂丂丂丂丂丂丂丂丂丂丂丂丂丂丂摍偟偄
丂丂丂丂丂丂丂丂<>丂丂丂丂丂丂丂丂丂丂丂丂丂丂丂摍偟偔側偄
丂丂丂丂丂丂丂丂>丂丂丂丂丂丂丂丂丂丂丂丂丂丂丂丂傛傝戝偒偄
丂丂丂丂丂丂丂丂<丂丂丂丂丂丂丂丂丂丂丂丂丂丂丂丂傛傝彫偝偄
丂丂丂丂丂丂丂丂>=丂丂丂丂丂丂丂丂丂丂丂丂丂丂丂丂丂埲忋
丂丂丂丂丂丂丂丂<=丂丂丂丂丂丂丂丂丂丂丂丂丂丂丂丂丂埲壓
丂丂榑棟墘嶼巕乮暋悢偺忦審幃傪慻傒崌傢偣偰丆暋嶨側忦審幃傪嶌傞応崌偵巊梡乯
丂丂丂丂丂丂榑棟墘嶼巕丂丂丂丂丂丂丂丂丂丂丂丂丂堄枴
丂丂丂丂丂丂丂丂And丂丂丂丂丂丂丂丂丂丂丂丂丂丂 丂榑棟愊乮偐偮乯
丂丂丂丂丂丂丂丂 Or丂丂丂丂丂丂丂丂丂丂丂丂丂丂丂榑棟榓乮傑偨偼乯
栚師傊栠傞
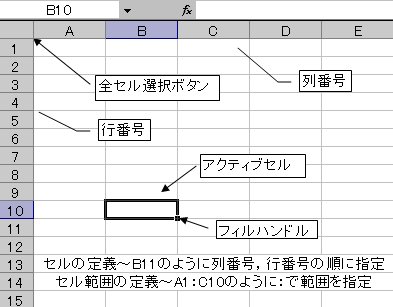
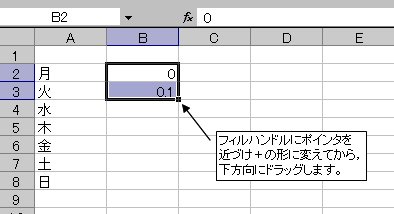

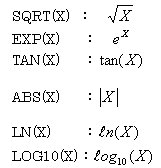
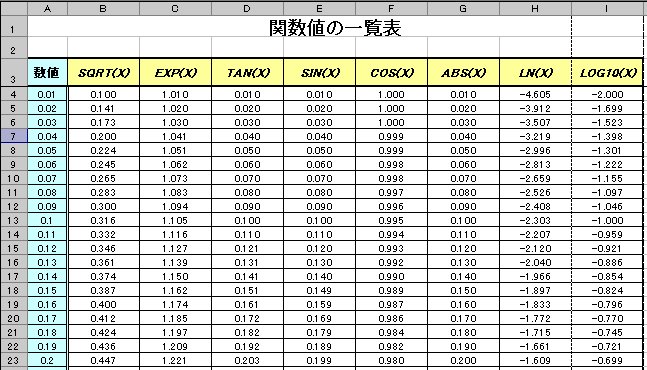
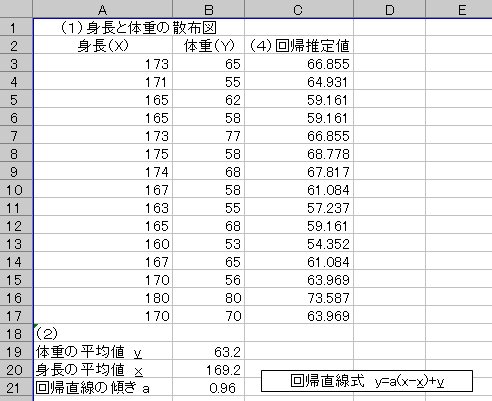 丂
丂