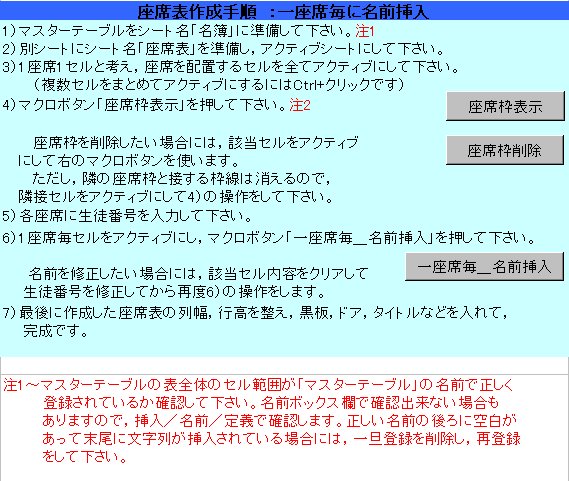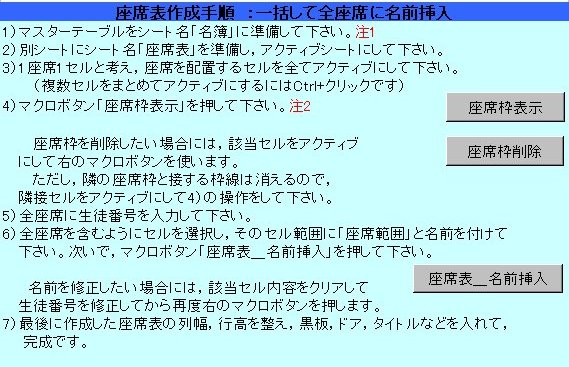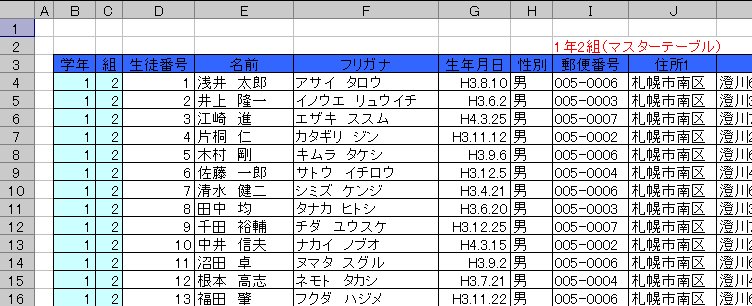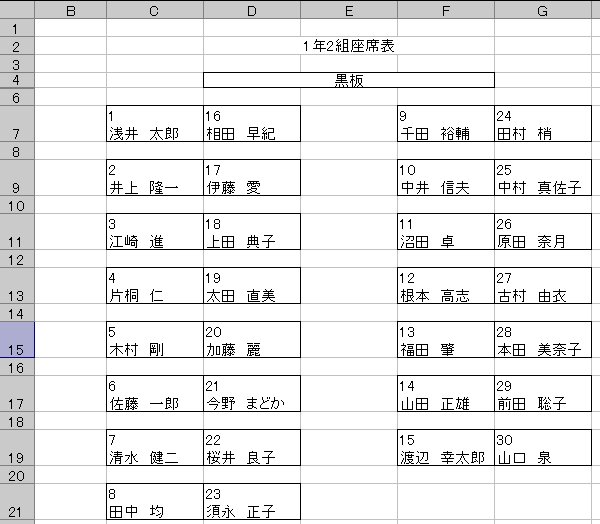は、個々の座席を罫線で囲み、セル内に生徒番号を入力し、それに対応する生徒氏名を
「名簿」シートから転記する。作成後の部分修正も可能な様に配慮するなどです。
末尾にはサンプルシートを掲げています。
D-1 座席枠表示
先ず、事前の準備として次のことをしましょう。
1)各自新規の練習用ブックを開き、マスターテーブルをシート名「名簿」に準備して下さい。
なお、以下の点に注意して下さい。
マスターテーブルの表全体のセル範囲が「マスターテーブル」の名前で正しく登録され
ているか確認して下さい。確認する際の注意事項は、C-1を参照して下さい。
2)別シートにシート名を「座席表」とした空のシートを準備して下さい。
座席配置のセル選択
「座席表」シートにおいて、1座席1セルと考え、座席を配置するセルを全て選択します。
複数セルを同時に選択するには、Ctrlキー+クリックです。
一般操作
罫線アイコンを押して、外枠のみの罫線表示を選択すると、座席枠が表示されます。
マクロの記録
次のコードでは、座席枠は既に選択されて、全てアクティブになっているものとします。
Sub 座席枠表示()
Worksheets("座席表").Activate 'シート「座席表」をアクティブにする
Selection.Borders(xlDiagonalDown).LineStyle = xlNone '右下がり斜め罫線
Selection.Borders(xlDiagonalUp).LineStyle = xlNone '右上がり斜め罫線
With Selection.Borders(xlEdgeLeft) '罫線左サイド
.LineStyle = xlContinuous '実線
.Weight = xlThin '細線
.ColorIndex = xlAutomatic '罫線カラー自動:黒
End With
With Selection.Borders(xlEdgeTop) '罫線上縁
.LineStyle = xlContinuous
.Weight = xlThin
.ColorIndex = xlAutomatic
End With
With Selection.Borders(xlEdgeBottom) '罫線下縁
.LineStyle = xlContinuous
.Weight = xlThin
.ColorIndex = xlAutomatic
End With
With Selection.Borders(xlEdgeRight) '罫線右サイド
.LineStyle = xlContinuous
.Weight = xlThin
.ColorIndex = xlAutomatic
End With
End Sub
上記マクロにはWith 〜 End With文が使われています。これは間に挟まれたブロック文
を簡潔に記述するもので、Withの右横に書かれたオブジェクト(即ち、Selection.Borders
(xlEdgeLeft))について、ブロックの中で再定義しなくても使用できる便利な命令です。
With 〜 End With文を使わないで罫線左サイドのブロック文を記述すると、次のように
なります。
Selection.Borders(xlEdgeLeft).LineStyle = xlContinuous '実線
Selection.Borders(xlEdgeLeft).Weight = xlThin '細線
Selection.Borders(xlEdgeLeft).ColorIndex = xlAutomatic '罫線カラー自動:黒
D-2 座席枠削除
座席枠を表示した後、机の配置の変更や修正をしたい場合には、削除するなどの操作が
必要となります。
一般操作
削除したいセルを選択して、罫線アイコンを押し、「枠なし」を押せば、該当セルの
周囲四方の枠線を消去できます。
マクロの記録
一般操作と同一の操作に関する「マクロの記録」のコードは、次のようになります。
図 D-1 枠線削除マクロ例
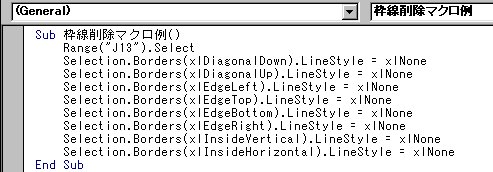
2行目コード :この例では、J13セルに枠線を記入しているので、先ずそのセルを
選択しています。
3,4行目コード :上の枠線表示に同じ。右下がり、右上がり罫線なしの意味。
5〜8行目 :選択セル周囲四方の罫線をNone、即ち削除しています。
9,10行目 :複数セルを選択しているときには、範囲内部の罫線を削除の意味。
9行目が縦線、10行目が横線です。
なお、末尾のサンプルシート「座席表Readme」に示すように、座席枠を削除するとき
隣座席が接している場合には、それとの境界線も削除しますので、改めてD−1に掲げた
枠線表示を実行して、該当座席の消えた枠線を表示する必要があります。
D-3 一座席毎の名前挿入
セクションCに掲げた生年月日の表記変更を既に理解していれば、「一座席毎の名前
挿入」マクロプログラムに目新しいことは、あまり有りません。以下に全コードを示します。
「一座席毎の名前挿入」マクロプログラムの例
VBAマクロプログラムには、行番号(各行の左端の数字)はありませんが、解説の都合上
下のコード例には記入してあります。
1 Sub 一座席毎_名前挿入() '一座席毎に名前を挿入
2 Dim masterTbl As Range, masterFld As Integer, activeRng As Range, s As Range
3 Dim student_no As Integer, name As String, i As Integer 'Dimは変数の型宣言
4 Worksheets("座席表").Activate 'シート名「座席表」をアクティブシートにする
5 Set masterTbl = Range("マスターテーブル")
6 'マスターテーブルと名付けた表のセル範囲をmasterTblにセット
7 Set activeRng = Selection '現在選択されているアクティブセルをactiveRngにセット
8 student_no = Range(activeRng.Address) 'activeRng.AddressはactiveRngの絶対アドレス,
9 '()内アドレスの内容をstudent_noに代入
10 Worksheets("名簿").Activate 'シート名「名簿」をアクティブシートにする
11 masterFld = 3 '生徒番号フィールドのmasterTbl内での相対的な列番号
12 For i = 2 To masterTbl.Rows.Count '見出しを除く2行目から最終行までの繰り返し
13 'iはmasterTbl内での相対的な行番号
14 If masterTbl.Cells(i, masterFld).Value = student_no Then
15 name = masterTbl.Cells(i, masterFld + 1) '名前の読込
16 Worksheets("座席表").Activate
17 Range(activeRng.Address) = student_no & Chr(10) & name
18 '&は文字列の連結,Chr(10)はセル内の強制改行
19 Exit Sub
20 End If
21 Next
22 Set masterTbl = Nothing 'オブジェクトの開放
23 End Sub
「一座席毎の名前挿入」マクロプログラムの解説
1行目と23行目:プログラムは、Sub マクロ名()で始まり、End Sub で終わります。
マクロ名の先頭文字は、英字または日本語などで数字は使えません。
2〜3行目 :Dim文です。詳細はセクションCを参照のこと。
変数student_noは、整数型の宣言です。17行目では数値も文字列同様
&で結合してくれます。
4行目 :「座席表」という名前のシートをアクティブにしなさい。即ち、クリックして選択
した状態にしなさい。
5行目 :シート名「座席表」にある「マスターテーブル」という名前で登録された表を
領域変数masterTblにセットしなさい。
7行目 :注釈行の説明通り
8行目 :注釈行の説明通り
12行目 :セクションCのVBAマクロプログラム20行目とまったく同じです。
14〜20行目 :If 〜End If 文の固まりです。これはIf文のバリエーションのひとつで、
先に説明したElseIf文やElse文が無い構造となっています。