#1 #2
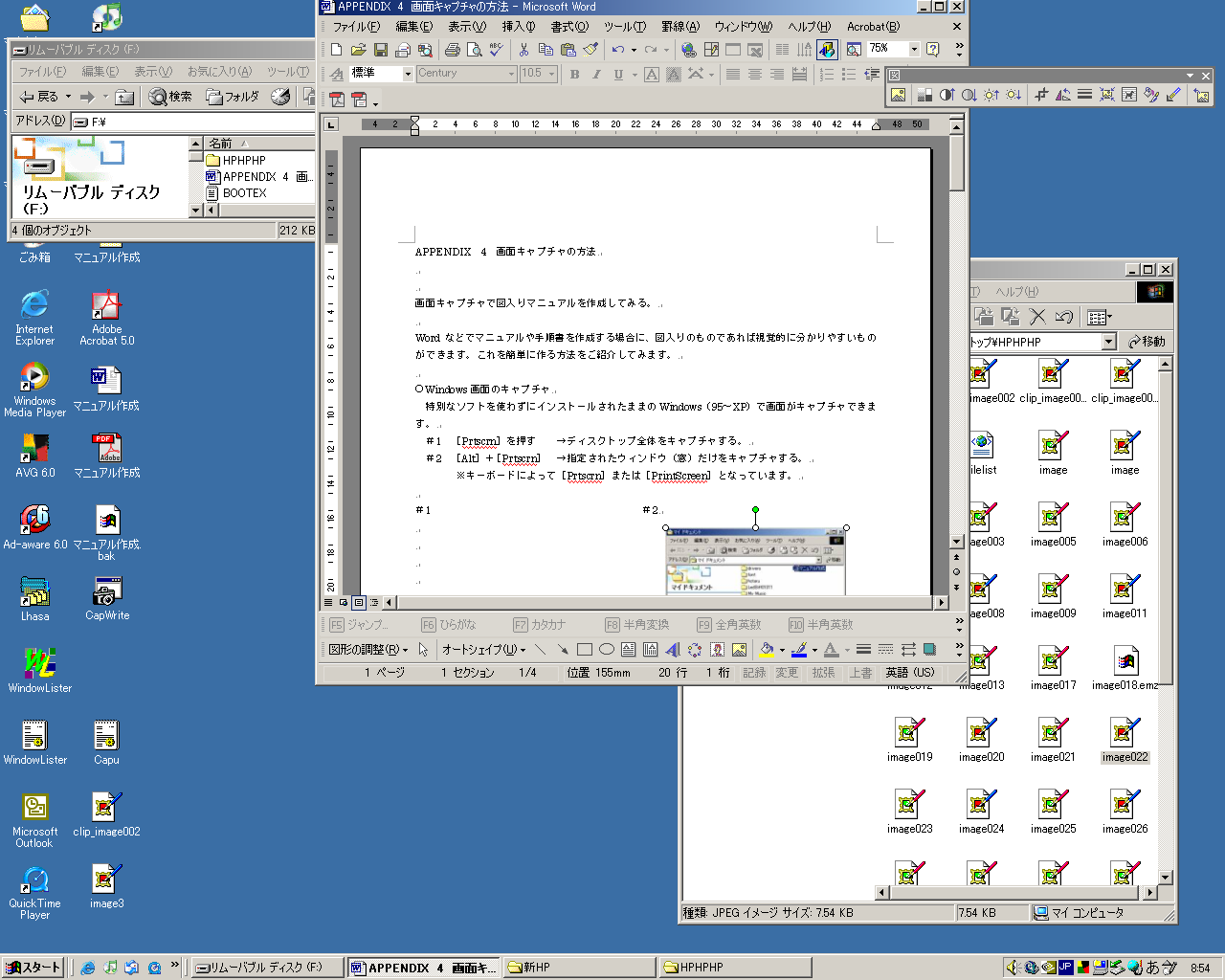

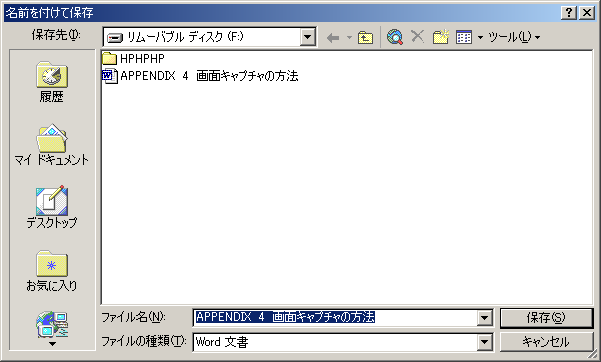

○市販ソフトでキャプチャする

| Appendix 4 画面キャプチャの方法 |
画面キャプチャで図入りマニュアルを作成してみる。
Wordなどでマニュアルや手順書を作成する場合に、図入りのものであれば視覚的に
分かりやすいものができます。これを簡単に作る方法をご紹介してみます。
○Windows画面のキャプチャ
特別なソフトを使わずにインストールされたままのWindows(95〜XP)で画面が
キャプチャできます。
#1 [Prtscrn]を押す →ディスクトップ全体をキャプチャする。
#2 [Alt]+[Prtscrn]→指定されたウィンドウ(窓)だけをキャプチャする。
※キーボードによって[Prtscrn]または[PrintScreen]となっています。
#1 #2
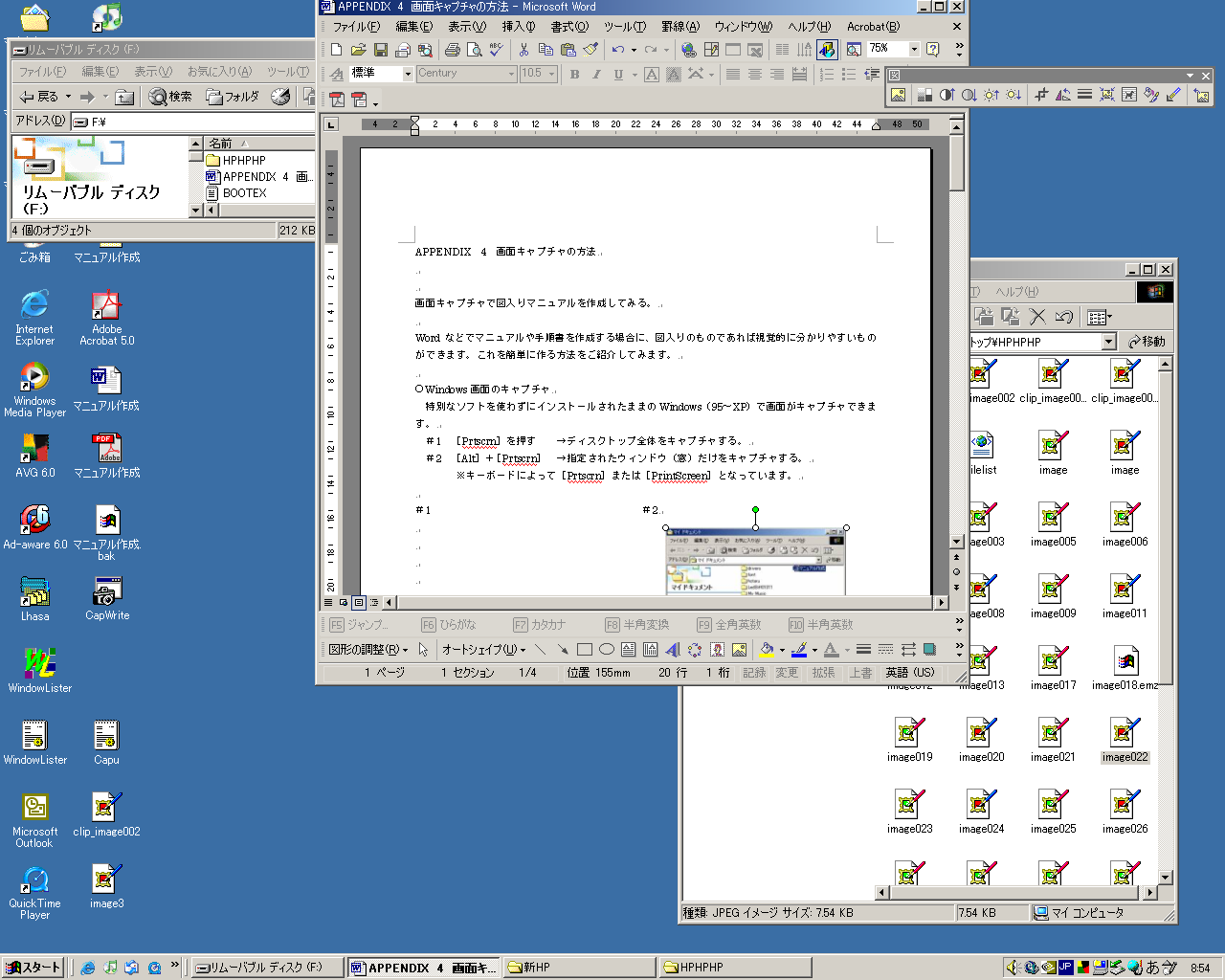
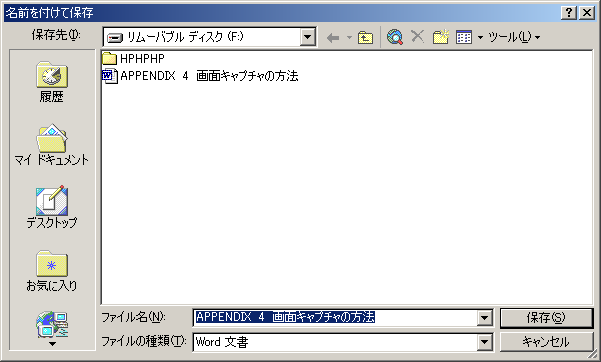
○市販ソフトでキャプチャする
有名な画像編集ソフトです。
標準のWindowsよりも細かな設定が出来て
簡単にキャプチャできますし、なにより
キャプチャ後にそのまま画像編集ができます。
#3 Jasc の設定画面
オブジェクトではこういうフィールド枠をキャプチャ
エリアではソフトのメニュー画面も適当な範囲でキャプチャ
○フリーキャプチャツールを利用
画像編集系のソフトであれば大抵キャプチャメニューがついています。ただ
キャプチャのためだけに購入するのであればフリーウェアとして提供されて
いるツールを使う方がいいでしょう。
フリーウェアには沢山のキャプチャソフトが流通しています。これをダウンロード
して使えば良いのですが、昨今のウィルスさわぎで特に実行ソフト(プログラム)
には悪意のあるコード(プログラム)が潜んでいる場合があるので注意が必要です。
利用の際には自己責任となりますのでできるだけ信頼のおけるサイトから利用しま
しょう。
準備)
おおくのフリーソフトは圧縮してサイトに置いてあります。
ダウンロード後は解凍して使うのでまず「解凍ソフト」をダウンロード
しておきましょう。(お奨めはLhasa)
http://www.vector.co.jp/soft/win95/util/se026842.html
ソフト)このあたりに沢山あります
http://search.vector.co.jp/search?query=%89%E6%96%CA%83L%83%83%83v
%83%60%83%83
選択)フリーウエアは何かに特化したソフトが多く、さらにはそのなかでも
ある部分に強いという傾向があります。たとえば画面キャプチャでもいつでも
キャプチャできる「常駐型」、編集まで可能な「統合型」、動作を軽くした
「軽量型」など使用環境にあわせて選択します。
※普通の環境では実際に使いやすいものを選びますが実習室のPCはセルフ
メンテナンスシステムが導入されているために、インストール後に再起動が
必要なものは今回使えません。
かりに
http://www.vector.co.jp/soft/win95/art/se050185.html
あたりを使ってみましょう。
これは再起動の必要がなく、Windowsシステムも改変しない軽いものです。
利用方法はreadme.txtにまかせますが、まず基本はWindowsの標準キャプチャ
方法と違って、画像保存まで可能であり、またマウスカーソルを表示できる点
がいいところです。
JPGファイル形式、BMPファイル形式で保存ができます。
マウスカーソルを埋め込みできます。
○EXCELで作成したグラフを他のソフトで利用
EXCELのグラフはEXCEL内またはWordなどのOfficeファミリー内でリンク
できるので或る程度利用は可能ですが、これを図として利用できれば色々な
場面で使える用途が広がります。
Shiftを押しながらメニューバーの編集を選ぶと微妙にメニューが違います。
「コピー」が「図のコピー」になっています。
これが図としてコピーできるメニューで「図のコピーダイアログ」が表示されます。
「編集メニュー」 「Shift」+「編集メニュー」
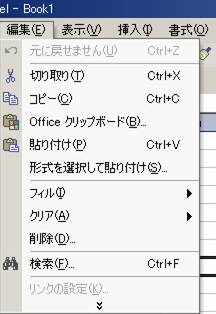
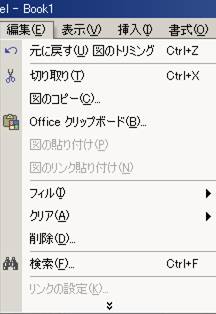
索引
ページの先頭へ戻る
目次へ戻る