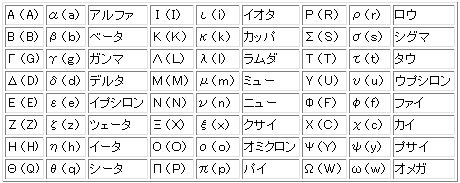| Appendix 2丂PowerPoint丂2002偺婎杮憖嶌 |
丂丂 丂僗儔僀僪偺嶌惉丂
丂僗儔僀僪偺嶌惉丂 丂僗儔僀僪偺曇廤丂丂
丂僗儔僀僪偺曇廤丂丂 丂僗儔僀僪僔儑乕偺幚峴丂
丂僗儔僀僪僔儑乕偺幚峴丂 丂曗懌帠崁
丂曗懌帠崁
丂PowerPoint偼丆僾儗僛儞僥乕僔儑儞傪峴側偆偨傔偺傾僾儕働乕僔儑儞僜僼僩偱偡丅
僾儗僛儞僥乕僔儑儞偼丆偙偪傜偺堄恾傪憡庤偵暘偐傝堈偔丆惓妋偵揱偊傞偨傔偺庤抜偲偟偰丆
幚幮夛偱偼昁梫晄壜寚側傕偺偲側偭偰偒傑偟偨丅僾儗僛儞僥乕僔儑儞傪惉岟偝偣傞偨傔偵偼丆
揱偊傞傋偒撪梕偑廩幚偟偰偄傞偙偲偑戝慜採偲側傝傑偡丅偙傟傪枮懌偟偨忋偱丆娙寜偱暘偐傝
堈偄僾儗僛儞僥乕僔儑儞傪怱偑偗傞偙偲偵側傝傑偡丅
丂師偺揰偵拲堄偟傑偟傚偆丅
丂丒丂乽帺暘偺揱偊偨偄撪梕乿傪揔愗側弴斣偵暲傋傞丅
丂丒丂僨僓僀儞丆撪梕丆弴斣丆恾昞偺昞尰傪嵞専摙偡傞丅
丂丒丂暥復偼娙寜偱抁偔丅
丂丒丂恾昞偼尒堈偔丅暥帤僒僀僘偼丆彫偝偡偓側偄條揔愗側戝偒偝偵偡傞丅
PowerPoint偺婎慴
丂埲壓偵偼丆PowerPoint傪埖偆忋偱偺昁梫嵟彫尷偺憖嶌曽朄偵偮偄偰傑偲傔偰偄傑偡丅
丂丂丂丂丂丂丂丂丂丂丂丂丂丂丂丂丂丂Power
Point 婲摦夋柺
丂丂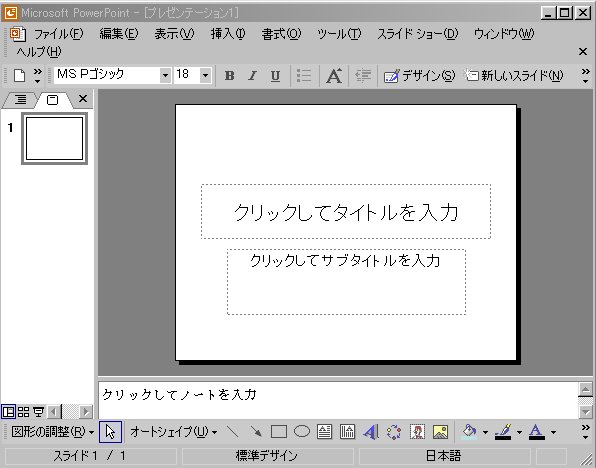
丂丂丂僪儘僢僾僟僂儞儊僯儏乕偺慡崁栚傪昞帵偡傞偵偼乣儊僯儏乕僶乕偺奺崁栚傪僟僽儖僋儕僢僋
丂丂丂僣乕儖僶乕塀傟儃僞儞傪昞帵偡傞偵偼乣僣乕儖僶乕僆僾僔儑儞儃僞儞 傪僋儕僢僋
傪僋儕僢僋
丂昞帵儌乕僪愗傝懼偊儃僞儞丗3庬椶丂昞帵僣乕儖僶乕偐傜壓婰偺偄偢傟偐傪慖戰偟傑偡丅
丂丂丂丂丂丂丂丂丂丂 丂
丂
丂丂丂丂丂丂丂丂丂丂 乥 乥 乥
丂丂丂丂丂丂丂丂丂丂 嘆 嘇 嘊
丂丂丂丂嘆昗弨昞帵
丂丂丂丂嘇僗儔僀僪堦棗昞帵
丂丂丂丂嘊僗儔僀僪僔儑乕乮尰嵼慖戰偝傟偰偄傞僗儔僀僪偐傜乯
丂丂丂丂丂僲乕僩昞帵丗儊僯儏乕僶乕偐傜昞帵乛僲乕僩傪慖戰偡傞偲丆僲乕僩昞帵偲側傝傑偡
丂僾儗乕僗儂儖僟偺忬懺丗PowerPoint偱偼丆忋婰婲摦夋柺偺揰慄偱埻傫偩乽巐妏偄榞乿偺偙偲傪
丂丂丂丂丂丂丂丂丂丂丂丂丂丂丂僾儗乕僗儂儖僟偲屇傃傑偡丅揰慄榞傪僋儕僢僋偡傞偲忬懺偑曄傢傝傑偡丅
丂丂丂昞帵忬懺丗僥僉僗僩傪擖椡偡傞嵺偺忬懺
丂丂丂丂丂丂丂
丂丂丂慖戰忬懺丗僾儗乕僗儂儖僟傪堏摦丆奼戝丆弅彫丆榞撪偺彂幃慡懱傪曄峏偡傞嵺偺忬懺
丂丂丂丂丂丂丂 丂丂
丂丂
| 1夞偺憖嶌偱慖戰忬懺偲偡傞偵偼丆丂Shift+僋儕僢僋 |
丂僾儗乕僗儂儖僟偺榞慄旕昞帵乣僾儗乕僗儂儖僟偺榞奜傪僋儕僢僋偡傞丅
丂丂丂怴偟偄僗儔僀僪偺嶌惉乣憓擖乛怴偟偄僗儔僀僪丂乮僔儑乕僩僇僢僩僉乕丗Ctrl+M乯
丂丂丂僗儔僀僪偺愗傝懼偊乣昗弨昞帵夋柺嵍懁偺奩摉僒儉僱僀儖乮僗儔僀僪偺弅彫僀儊乕僕乯
丂丂丂丂丂丂丂丂丂丂丂丂丂丂丂傪僋儕僢僋
丂丂丂丂丂丂丂丂丂丂丂丂丂丂丂僗儔僀僪儁僀儞乮嬫夋乯偺僗僋儘乕儖僶乕傪僋儕僢僋丆僪儔僢僌
丂丂丂丂丂丂丂丂丂丂丂丂丂丂丂丂丂丂丂丂丂庡側僔儑乕僩僇僢僩僉乕堦棗丂
| Ctrl+M |
怴偟偄僗儔僀僪傪捛壛 |
| Ctrl+S |
忋彂偒曐懚 |
| Ctrl+Z |
尦偵栠偡 |
| F4 |
捈慜偵峴側偭偨憖嶌傪孞傝曉偡 |
| F5 |
僗儔僀僪僔儑乕偺幚峴乮尰嵼偺僗儔僀僪偐傜乯 |
| F12 |
柤慜傪晅偗偰曐懚
僼傽僀儖曐懚帪偵奼挘巕.ppt偑帺摦揑偵晅偔 |
| Shift+F1 |
億僢僾僸儞僩偺昞帵 |
STEP1
丂僗儔僀僪偺嶌惉
丂僥僉僗僩擖椡乣丂捠忢丆傾僂僩儔僀儞昞帵偱僥僉僗僩擖椡
丂丂丂丂丂丂丂丂丂丂丂乽傾僂僩儔僀儞昞帵乿偲偼丆昗弨昞帵忬懺偺嵍懁儁僀儞偱丆乽僗儔僀僪乿僞僽
丂丂丂丂丂丂丂丂丂丂丂偐傜乽傾僂僩儔僀儞乿僞僽偵愗傝懼偊偨昞帵偺忬懺傪偄偄傑偡丅
丂丂丂丂丂丂丂丂丂丂丂丂僗儔僀僪偺夋柺峔惉丂丂丂丂丂丂丂丂丂
丂丂僞僀僩儖
丂丂丂丂丒丂戞1儗儀儖偺僥僉僗僩
丂丂丂丂丂丂丂丒丂戞2儗儀儖偺僥僉僗僩
丂丂丂丂丂丂丂丂丂丂丂丂丂丂丗
丂丂丂丂丂丂丂丂丂丂丂丂丂丂丗
丂丂丂丂丂丂丂丂丂丂丂丒丂戞5儗儀儖偺僥僉僗僩 |
丂丂丂丂丂丂丂丂丂丂(拲乯丂奺僗儔僀僪偵娷傑傟傞僥僉僗僩偼丆傾僂僩儔僀儞宍幃偱娗棟
丂丂丂丂丂丂丂丂丂丂丂丂丂丂1偮偺僗儔僀僪偵暋悢僞僀僩儖偼晄壜
丂丂丂丂丂僞僀僩儖偺僥僉僗僩枛旜偱丂丂Ctrl+Enter
仺丂戞1儗儀儖偺僥僉僗僩峴偑梡堄偝傟傞丅
丂丂丂丂丂戞1儗儀儖偺僥僉僗僩枛旜偱 Ctrl+Enter
仺丂怴偟偄僗儔僀僪偺僞僀僩儖峴偑梡堄偝傟傞丅
丂丂丂丂丂儗儀儖偺忋偘壓偘丆僥僉僗僩偺忋壓堏摦丗丂捠忢丆師偵帵偡僣乕儖僶乕偱峴偄傑偡丅
丂丂丂丂丂丂丂丂丂丂丂丂丂丂丂丂丂丂丂丂丂丂丂僣乕儖僶乕偺昞帵偼丆昞帵乛僣乕儖僶乕乛傾僂僩儔僀儞
丂丂丂丂丂丂丂丂丂丂丂丂丂丂丂丂丂丂丂丂丂丂丂丂丂丂丂丂丂丂丂丂丂丂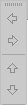
丂丂丂丂丂丂丂丂丂丂丂丂丂丂丂丂丂丂丂丂忋偐傜弴斣偵丆
丂丂丂丂丂丂丂丂丂丂丂丂丂丂丂丂丂丂丂丂丂丂丂嘆丂儗儀儖傪忋偘傞丂乮僔儑乕僩僇僢僩僉乕丗Shift+tab乯
丂丂丂丂丂丂丂丂丂丂丂丂丂丂丂丂丂丂丂丂丂丂丂嘇丂儗儀儖傪壓偘傞丂乮僔儑乕僩僇僢僩僉乕丗tab乯
丂丂丂丂丂丂丂丂丂丂丂丂丂丂丂丂丂丂丂丂丂丂丂嘊丂僥僉僗僩傪忋偵堏摦
丂丂丂丂丂丂丂丂丂丂丂丂丂丂丂丂丂丂丂丂丂丂丂嘋丂僥僉僗僩傪壓偵堏摦
丂丂丂丂
丂丂丂丂僞僀僩儖峴偺暥枛偱丂Enter 仺丂師偺怴偟偄僗儔僀僪偑梡堄偝傟傑偡丅1抜儗儀儖壓偘傪
丂丂丂丂丂丂丂丂丂丂丂丂丂丂丂丂丂丂丂丂丂丂丂丂偟偨偄応崌偵偼丆Ctrl+Enter傪墴壓
丂丂丂丂僥僉僗僩傪峴扨埵偱堏摦乣丂傾僂僩儔僀儞昞帵偱丆峴摢暥帤偵傾僀僐儞傪嬤偯偗偰丆
丂丂丂丂丂丂丂丂丂丂丂丂丂丂椉曽岦栴報傾僀僐儞偵曄傢偭偨偙偲傪妋擣偟丆堏摦愭傊僪儔僢僌
丂丂丂丂丂丂丂丂丂丂丂丂丂丂僞僀僩儖傪摨條偵堏摦偡傞偲丆偦偺僗儔僀僪偺撪梕慡偰傪傑偲傔偰
丂丂丂丂丂丂丂丂丂丂丂丂丂丂堏摦偟傑偡丅
丂丂丂丂暋悢峴傑偲傔偨儗儀儖偺忋偘丆壓偘乣丂愭摢峴傪慖戰屻丆嵟廔峴傪Shift+僋儕僢僋偡傞偙偲
丂丂丂丂丂丂丂丂丂丂丂丂丂丂丂丂丂丂丂丂丂丂丂丂丂偵傛傝丆暋悢峴傪慖戰丅師偄偱丆儗儀儖偺忋偘丆壓偘
丂丂丂丂丂丂丂丂丂丂丂丂丂丂丂丂丂丂丂丂丂丂丂丂丂傾僀僐儞傪僋儕僢僋
丂僗儁儖僠僃僢僋偲暥復峑惓乣僣乕儖乛僆僾僔儑儞乛僗儁儖偲僗僞僀儖僞僌偵偰丆
丂丂丂丂丂丂丂丂丂丂丂丂丂丂丂丂丂丂昁梫偵墳偠偰僠僃僢僋傪擖傟傞丅丂
塸帤偺愭摢傪戝暥帤偵偟偨偔側偄応崌丗
丂僣乕儖乛僆乕僩僐儗僋僩傪慖戰偟丆僆乕僩僐儗僋僩夋柺偵偰丆
丂仩丂暥偺愭摢暥帤傪戝暥帤偵偡傞丂偺僠僃僢僋儅乕僋傪偲傞 |
峴摢暥帤偺憓擖乣愭摢暥帤偺慜偵偁傞抜棊婰崋丆悢帤側偳偺偙偲
丂丂丂丂丂丂丂丂丂丂丂丂丂彂幃乛売忦彂偒偲抜棊婰崋..丂偱憓擖丅儐乕僓乕愝掕傕壜擻
丂丂丂丂丂丂丂丂丂丂丂丂丂峴摢暥帤偺昞帵丆旕昞帵偺愗傝懼偊丗丂乽売忦彂偒乿傾僀僐儞傪墴偡丅
丂峴娫妘偺愝掕乣僾儗乕僗儂儖僟慖戰屻丆彂幃乛峴娫偱峴娫夋柺傪昞帵偟丆峴娫偺悢抣
丂丂丂丂丂丂丂丂丂丂丂傪曄峏偡傞丅
丂暋悢峴僥僉僗僩偺彂幃摑堦乣丂愭偢丆彂幃傪摑堦偟偨偄暋悢偺僥僉僗僩傪傑偲傔偰慖戰
丂丂丂丂丂丂丂丂丂丂丂丂丂丂丂丂丂丂丂丂慖戰偡傞嵺偵偼丆峴摢偺抜棊婰崋偺屻傠丆懄偪僥僉僗僩偺
丂丂丂丂丂丂丂丂丂丂丂丂丂丂丂丂丂丂丂丂愭摢偵埵抲偯偗僪儔僢僌偡傞丅慖戰屻丆彂幃曄峏
丂彂幃偺僐僺乕乣丂僐僺乕尦偺彂幃傪丂彂幃偺僐僺乕乛揬傝晅偗丂傾僀僐儞偱僐僺乕
丂丂丂丂丂丂丂丂丂丂丂丂師偵丆僐僺乕尦偲摨偠彂幃偵懙偊偨偄僥僉僗僩傪僪儔僢僌
丂丂丂丂丂丂丂丂丂丂丂丂丂嵟屻偼僗儔僀僪偺昞帵傪妋擣
丂丒丂1枃偺僗儔僀僪偵昁梫忣曬偑昞帵偝傟偰偄傞偐丠丂
丂丂丂丂丂丂仺丂晄梫僥僉僗僩偺嶍彍丆暥帤僒僀僘偺弅彫丆僗儔僀僪暘妱
丂丒丂1峴偱昞帵偝傟偰偄傞偐丠丂
丂丂丂丂丂丂仺丂暥帤僒僀僘偺弅彫丆僾儗乕僗儂儖僟偺僒僀僘曄峏
丂丒丂懠偺僗儔僀僪偲暥帤僒僀僘丆彂幃側偳偺晄懙偄偑側偄偐丠丂
丂丂丂丂丂丂仺丂彂幃偺僐僺乕 |
丂僥僉僗僩慡懱偺堏摦乣丂僾儗乕僗儂儖僟傪堏摦偡傞偙偲偵傛傝壜擻
丂僥僉僗僩偺捛壛乣Enter僉乕傪暥枛偱墴偡偲丆帺摦揑偵師偺峴偺愭摢偵僇乕僜儖偑埵抲偯偗
丂丂丂丂丂丂丂丂丂丂丂丂傜傟傞丅傂偲偮偺僾儗乕僗儂儖僟撪偱峴悢偑憹偡偲丆峴悢偵墳偠偰暥帤
丂丂丂丂丂丂丂丂丂丂丂丂僒僀僘偑彫偝偔側傞丅
丂恾宍偺昞帵乣恾宍昤夋僣乕儖傪巊梡偟傑偡丅巊偄曽偼Ms_Word,
Excel偵摨偠丅
丂丂丂丂丂丂丂丂丂丂恾宍偲恾宍偺廳側傝偼丆恾宍偺挷惍乛弴彉偱挷惍
丂恾丆幨恀偺憓擖乣丂憓擖乛恾乛僼傽僀儖偐傜傪慖戰偟丆曐懚愭偺僼傽僀儖傪巜掕偟偰憓擖偡傞丅
丂丂丂丂丂丂丂丂丂丂丂丂丂恾偺僒僀僘挷惍丗丂恾傪慖戰丆塃僋儕僢僋偟偰乽恾偺彂幃愝掕乿傪慖戰偟偰
丂丂丂丂丂丂丂丂丂丂丂丂丂丂丂丂丂丂丂丂丂丂丂丂丂僟僀傾儘僌偱昁梫帠崁傪巜掕
丂丂丂丂丂丂丂丂丂丂丂丂丂恾偲僥僉僗僩偺廳偹彂偒丗丂恾宍傪僥僉僗僩偺攚柺偵堏摦偟丆廳偹偰昞帵
丂丂丂丂丂丂丂丂丂丂丂丂丂丂丂丂丂丂丂丂丂丂丂丂丂丂丂丂丂恾宍昤夋僣乕儖偺丂恾宍偺挷惍乛弴彉乛攚柺
丂丂丂丂丂丂丂丂丂丂丂丂丂丂丂丂丂丂丂丂丂丂丂丂丂丂丂丂丂傑偨偼嵟攚柺傊堏摦偡傞丂傪慖戰
丂恾傊偺彂偒崬傒乣丂揬傝崬傒恾宍偵埻傒傗堷偒弌偟慄側偳傪捛壛昞帵偟偨偄応崌丗
丂丂丂丂丂丂丂丂丂丂丂丂丂丂恾宍昤夋僣乕儖傪梡偄傑偡丅
| Alt+僪儔僢僌 |
僆僽僕僃僋僩埵抲偺旝挷惍乮僌儕僢僪柍帇乯 |
| Ctrl+僪儔僢僌 |
僆僽僕僃僋僩偺僐僺乕 |
| Shift+僪儔僢僌 |
廲墶斾傪曄偊偢偵僆僽僕僃僋僩偺僒僀僘曄峏 |
丂慻怐恾偺憓擖丂乣丂恾宍昤夋僣乕儖偺慻怐恾憓擖偺偨傔偺傾僀僐儞 傪梡偄傑偡丅
傪梡偄傑偡丅
丂Excel偺昞丆僌儔僼偺憓擖乣憓擖乛僆僽僕僃僋僩乛僆僽僕僃僋僩偺憓擖
丂丂丂丂丂丂丂丂丂丂丂丂丂丂丂丂丂丂庢傝崬傒曽朄2偮丗杽傔崬傒乮婛掕抣乯丆儕儞僋
丂丂丂丂丂丂丂丂丂丂丂丂丂丂丂丂丂丂憓擖屻偼僟僽儖僋儕僢僋偱曇廤壜擻
丂傾僯儊乕僔儑儞岠壥乣丂傾僯儊乕僔儑儞偼丆尒傞懁偺拲堄傪姭婲偟偨偄帪偵巊梡偟傑偡丅
丂丂丂丂丂丂丂丂丂丂丂丂丂丂偁傑傝懡梡偡傞偲丆媡岠壥偵側傞偺偱拲堄偟傑偟傚偆丅
丂丂丂丂丂丂丂丂丂丂丂丂丂丂愝掕丗丂僗儔僀僪僔儑乕乛傾僯儊乕僔儑儞偺愝掕丂傪慖戰
丂丂丂丂丂丂丂丂丂丂丂丂丂丂丂丂丂丂丂丂丂丂丂丂丂丂丂丂丂丂伀
丂丂丂丂丂丂丂丂丂丂丂丂丂丂丂丂丂丂丂丂丂僆僽僕僃僋僩傑偨偼僥僉僗僩偺慖戰
丂丂丂丂丂丂丂丂丂丂丂丂丂丂丂丂丂丂丂丂丂丂丂丂丂丂丂丂丂丂伀
丂丂丂丂丂丂丂丂丂丂丂丂丂乮傾僯儊乕僔儑儞偺弴彉棑偵奩摉僆僽僕僃僋僩乛僥僉僗僩偑昞帵偝傟傞乯
丂丂丂丂丂丂丂丂丂丂丂丂丂丂丂岠壥偺捛壛仴傪墴壓丅岓曗偺拞偐傜揔愗側岠壥傪慖戰
丂丂丂丂丂丂丂丂丂丂丂丂丂丂丂丂丂丂丂丂丂丂丂丂丂丂丂丂丂丂伀
丂丂丂丂丂丂丂丂丂丂丂丂丂丂丂丂丂傾僯儊乕僔儑儞岠壥偺妋擣偼丆嵞惗儃僞儞傪墴壓
丂僗儔僀僪攚宨偺娙扨愝掕乣丂乽僨僓僀儞乿傾僀僐儞墴壓乮傑偨偼丆昞帵乛嶌嬈僂傿儞僪僂乯偵傛傝丆
丂丂丂丂丂丂丂丂丂丂丂丂丂丂丂嶌嬈夋柺丗乽僨僓僀儞僥儞僾儗乕僩偺揔梡乿傪昞帵偟傑偡丅偙偺夋柺偐傜
丂丂丂丂丂丂丂丂丂丂丂丂丂丂丂擟堄偺岲傒偺僨僓僀儞僥儞僾儗乕僩傪慖戰偟傑偡丅
丂STEP2
丂僗儔僀僪偺曇廤
丂僗儔僀僪偺嶍彍乣奩摉僗儔僀僪慖戰屻丆塃僋儕僢僋偟丆乽僗儔僀僪偺嶍彍乿傪墴壓
丂丂丂丂丂丂丂丂丂丂丂丂丂丂丂丂丂丂丂丂丂丂丂丂丂傑偨偼丆丂Ctrl+Z
丂丂丂丂丂丂丂丂丂丂丂丂丂丂丂丂丂丂丂丂丂丂丂丂丂傑偨偼丆丂曇廤乛僗儔僀僪偺嶍彍
丂丂丂丂丂丂丂丂丂丂丂丂丂丂丂丂丂丂丂丂丂丂丂丂丂傑偨偼丆Delete墴壓
丂僗儔僀僪偺昞帵乣僗儔僀僪堦棗昞帵偵愗傝懼偊丆奩摉僗儔僀僪傪僟僽儖僋儕僢僋
丂丂丂丂丂丂丂丂丂丂丂昗弨昞帵偵愗傝懼偊丆奩摉僗儔僀僪傪僋儕僢僋
丂僗儔僀僪偺弴彉曄峏乣僗儔僀僪堦棗昞帵偵愗傝懼偊丆僪儔僢僌偟偰堏摦丆
丂丂丂丂丂丂丂丂丂丂丂丂丂丂憓擖埵抲偼僗儔僀僪娫偺廲慄埵抲
丂丂丂丂丂丂丂丂丂丂丂丂丂丂暋悢僗儔僀僪偺堦妵堏摦丗奩摉僗儔僀僪傪慡偰慖戰乮Shift+僋儕僢僋傑偨偼
丂丂丂丂丂丂丂丂丂丂丂丂丂丂丂丂丂丂丂丂丂丂丂丂丂丂丂丂丂丂Ctrl+僋儕僢僋乯偟偰偐傜丆僪儔僢僌
丂僗儔僀僪偺憓擖乣僗儔僀僪堦棗昞帵偵愗傝懼偊丆怴婯僗儔僀僪傪憓擖偟偨偄埵抲偱僋儕僢僋偡傞偲丆
丂丂丂丂丂丂丂丂丂丂丂廲慄偑擖傝傑偡丅偦偙偱丆Ctrl+M丂傑偨偼丆乽怴偟偄僗儔僀僪乿傾僀僐儞傪僋儕僢僋
丂僗儔僀僪偺僐僺乕乣僗儔僀僪堦棗昞帵偵愗傝懼偊丆僐僺乕尦僗儔僀僪傪慖戰
丂丂丂丂丂丂丂丂丂丂丂丂丂丂丂丂丂丂丂丂丂丂丂丂丂丂丂僐僺乕愭偺僗儔僀僪娫埵抲傪僋儕僢僋丆廲慄昞帵
丂丂丂丂丂丂丂丂丂丂丂丂丂丂丂丂丂丂丂丂丂丂丂丂丂丂丂儁乕僗僩傾僀僐儞傪墴壓
丂丂丂丂丂丂丂丂丂丂丂丂丂丂丂丂丂丂丂乮嬻偺怴婯僗儔僀僪傪僐僺乕愭偲偟偰梡堄偡傞昁梫柍偟乯
丂僗儔僀僪偺報嶞乣丂師偺4偮偺庬椶偺報嶞偑偁傝傑偡丅
丂丂丂丂丂丂丂丂丂丂丂丂丂嘆僗儔僀僪偺報嶞
丂丂丂丂丂丂丂丂丂丂丂丂丂嘇攝晍帒椏偺報嶞
丂丂丂丂丂丂丂丂丂丂丂丂丂嘊僲乕僩偺報嶞
丂丂丂丂丂丂丂丂丂丂丂丂丂嘋傾僂僩儔僀儞偺報嶞
丂丂丂丂丂丂攝晍帒椏丗丂攝晍帒椏偲偟偰丆僗儔僀僪偺弅彫僀儊乕僕傪1儁乕僕偵暋悢枃巜掕報嶞
丂丂丂丂丂丂丂丂丂丂丂丂丂丂
STEP3
丂僗儔僀僪僔儑乕偺幚峴
丂僗儔僀僪僔儑乕偺幚峴乣僗儔僀僪僔儑乕儃僞儞傪墴壓丅傑偨偼丆昞帵乛僗儔僀僪僔儑乕傪慖戰
丂丂丂丂丂丂丂丂丂丂丂丂丂丂丂師偺僗儔僀僪傪昞帵偡傞偵偼丆儅僂僗傪僋儕僢僋
丂丂丂丂丂丂丂丂丂丂丂丂丂丂丂丂丂丂丂丂丂丂丂丂曋棙側僔儑乕僩僇僢僩僉乕
丂丂丂丂N丆Enter丆Space丗丂師偺僗儔僀僪傪昞帵
丂丂丂P丆BackSpace丗丂慜偺僗儔僀僪傪昞帵
丂丂丂僗儔僀僪斣崋亄Enter丗丂擖椡偝傟偨僗儔僀僪斣崋傊僕儍儞僾
丂丂丂丂丂丂丂丂丂丂丂丂丂丂丂丂丂旕昞帵僗儔僀僪傊偺僕儍儞僾傕壜擻
丂丂丂Esc丗丂僗儔僀僪僔儑乕傪嫮惂廔椆偟丆昗弨昞帵偵栠偡 |
丂丂丂丂丂擖椡偝傟偨僗儔僀僪斣崋傊僕儍儞僾偺暿朄乣
丂丂丂丂丂丂丂丂丂丂丂丂丂儅僂僗塃僋儕僢僋乛堏摦乛僞僀僩儖傊僕儍儞僾乛旘傃愭僗儔僀僪巜掕
丂夋柺愗傝懼偊岠壥偺愝掕乣夋柺愗傝懼偊岠壥偲偼丆僗儔僀僪僔儑乕偺幚峴拞偵僗儔僀僪傪昞帵
丂丂丂丂丂丂丂丂丂丂丂丂丂丂丂丂丂偡傞偲偒偵巊傢傟傞摿庩岠壥偺偙偲丅
丂丂丂丂丂丂丂丂丂丂丂丂丂丂丂丂丂愝掕偼丆僗儔僀僪僔儑乕乛夋柺愗傝懼偊傪慖戰
丂丂丂丂丂丂丂丂丂丂丂丂丂丂丂丂丂愝掕偝傟偨僗儔僀僪偵偼丆弅彫僀儊乕僕偺僗儔僀僪偵報偑昞帵丂
丂旕昞帵僗儔僀僪偺愝掕乣僾儗僛儞僥乕僔儑儞幚峴帪偵旕昞帵偵偟偨偄僗儔僀僪偺愝掕
丂丂丂丂丂丂丂丂丂丂丂丂丂丂丂僗儔僀僪堦棗傑偨偼僗儔僀僪偺僒儉僱僀儖乮弅彫僀儊乕僕乯偵偰丆
丂丂丂丂丂丂丂丂丂丂丂丂丂丂丂旕昞帵偵偟偨偄僗儔僀僪傪慖戰丂
丂丂丂丂丂丂丂丂丂丂丂丂丂丂丂仺丂僗儔僀僪僔儑乕乛旕昞帵僗儔僀僪偵愝掕丂
丂旕昞帵僗儔僀僪偺嵞昞帵乣嵞昞帵偟偨偄旕昞帵僗儔僀僪傪慖戰屻丆
丂丂丂丂丂丂丂丂丂丂丂丂丂丂丂丂丂丂僗儔僀僪僔儑乕乛旕昞帵僗儔僀僪偵愝掕
丂儕僴乕僒儖儌乕僪乣偙偺儌乕僪偱偼丆僗儔僀僪枅偺強梫帪娫傪寁應偱偒傑偡丅
丂丂丂丂丂丂丂丂丂丂丂丂丂僗儔僀僪堦棗偵愗傝懼偊傞偲丆帪寁偺宍偺乽儕僴乕僒儖乿傾僀僐儞偑昞帵偝傟
丂丂丂丂丂丂丂丂丂丂丂丂丂傑偡乮傑偨偼丆僗儔僀僪僔儑乕乛儕僴乕僒儖乯丅偙傟傪墴偡偲丆僗儔僀僪僔儑乕
丂丂丂丂丂丂丂丂丂丂丂丂丂偑僗僞乕僩偟傑偡丅嵟屻傑偱廔偊傞偲丆師偺夋柺偑昞帵偝傟傑偡丅
丂僗儔僀僪偺強梫帪娫偼仜仜丗仜仜丗仜仜偱偡丅崱夞偺僞僀儈儞僌傪婰榐偟偰
丂僗儔僀僪僔儑乕偱巊梡偟傑偡偐丠
丂丂丂丂丂偼偄丂丂丂丂偄偄偊 |
丂丂忋婰夋柺偱丆乽偼偄乿偱墳偊傞偲丆僗儔僀僪堦棗昞帵偺奺僗儔僀僪偺壓偵強梫帪娫偑
丂丂昞帵偝傟傑偡丅
丂丂丂丂側偍丆僗儔僀僪僔儑乕偺幚峴拞偵F1僉乕傪墴偡偲丆僉乕憖嶌偺僿儖僾
丂丂丂乮僗儔僀僪僔儑乕偺僿儖僾夋柺乯偑昞帵偝傟傑偡丅
曗懌帠崁
丂埲壓偵偼丆PowerPoint傪埖偆忋偱丆峏偵抦偭偰偍偒偨偄帠崁偵偮偄偰傑偲傔偰偄傑偡丅
丂僲乕僩昞帵乣僲乕僩昞帵偼丆敪昞尨峞側偳傪僗儔僀僪偵懳墳偝偣偰丆旛朰榐偲偟偰偺巊梡傗
丂丂丂丂丂丂丂丂丂憐掕幙栤偵懳偡傞俻仌俙側偳偺婰擖偲偟偰巊梡偟傑偡丅
丂丂丂丂丂丂丂丂丂偨偩偟丆敪昞帪偺僗儔僀僪僔儑乕偱偼丆僲乕僩偼昞帵偝傟傑偣傫丅
丂儁儞婡擻乣僗儔僀僪僔儑乕偺嵟拞偵丆僗儔僀僪偵庤彂偒偱慄傗娵側偳傪彂偒崬傓偙偲偑壜擻
丂丂丂丂丂丂丂丂丂丂儅僂僗塃僋儕僢僋乛億僀儞僞僆僾僔儑儞乛儁儞偺怓乛怓巜掕
丂丂丂丂丂丂丂丂丂丂僔儑乕僩僇僢僩僉乕丗Ctrl+P丂乮偨偩偟丆儁儞偺怓偼婛掕抣丅婛掕抣偼
丂丂丂丂丂丂丂丂丂丂丂丂丂丂丂丂丂丂丂丂丂僗儔僀僪僔儑乕乛僗儔僀僪僔儑乕偺愝掕乛儁儞偺怓偱曄峏壜乯
丂丂丂丂丂丂丂丂丂億僀儞僞偺宍偑儁儞偵曄傢傝傑偡丅
丂丂丂丂丂丂丂丂丂丒彂偒崬傒傪僋儕傾乕偡傞偵偼乣俤僉乕傪墴偟傑偡丅
丂丂丂丂丂丂丂丂丂丒儁儞婡擻傪廔椆偟丆栴報億僀儞僞偵栠偡偵偼丆Esc僉乕乮傑偨偼Ctrl+A乯傪墴壓
丂丂丂丂丂丂丂丂帠慜偵埻傒傾僯儊乕僔儑儞傪愝掕偟偰偍偔偲帡偨傛偆側岠壥偑摼傜傟傑偡丅
丂丂丂丂丂丂丂丂旛峫乯儅僂僗塃僋儕僢僋偱昞帵偝傟傞僔儑乕僩僇僢僩儊僯儏乕偼丆僗儔僀僪僔儑乕幚峴帪
丂丂丂丂丂丂丂丂丂丂丂丂偺夋柺嵍壓嬿偵偁傞乽僔儑乕僩僇僢僩儊僯儏乕儃僞儞乿傪僋儕僢僋偟偰傕昞帵壜擻
丂僗儔僀僪儅僗僞乕乣Ms_Word偺僿僢僟乕丆僼僢僞乕偺奣擮偵摨偠
丂僗儔僀僪娫傗偦偺懠僼傽僀儖傊偺僴僀僷乕儕儞僋乣
丂丂丂丂丂丂丂丂丂僗儔僀僪僔儑乕乛摦嶌愝掕儃僞儞傪慖戰偟愝掕屻丆
丂丂丂丂丂丂丂丂丂乽僆僽僕僃僋僩愝掕乿夋柺偱僴僀僷乕儕儞僋傪慖傃丆儕僗僩儃僞儞傪墴偟偰丆
丂丂丂丂丂丂丂丂丂儕儞僋愭偺愝掕傪峴側偆丅
丂僗儔僀僪僔儑乕偱偺僾儘僌儔儉幚峴乣
丂丂丂丂丂丂丂丂丂丂僗儔僀僪僔儑乕乛摦嶌愝掕儃僞儞傪慖戰偟愝掕屻丆
丂丂丂丂丂丂丂丂丂乽僆僽僕僃僋僩愝掕乿夋柺偱僾儘僌儔儉偺幚峴傪慖戰
丂丂丂丂丂丂丂丂丂丂丂丂丂丂丂丂丂丂丂丂丂丂丂丂丂丂丂丂丂丂伀
丂丂丂丂丂丂丂丂丂丂丂丂丂丂丂丂丂丂丂丂丂丂丂丂丂丂丂丂Matlab偺椺
丂丂丂丂丂丂丂丂丂丂丂丂 乮1乯丂Matlab婲摦僼傽僀儖(matlab.exe)傪巜掕偡傞応崌
丂丂丂丂丂丂丂丂丂丂丂丂 丂丂丂丂乮椺丂C:\MATLAB6p5p1\bin\win32\matlab.exe)
丂丂丂丂丂丂丂丂丂丂丂丂丂丂丂丂Matlab偺command
window偑婲摦偡傞偺偱丆埲壓丆捠忢偺庤懕偒
丂丂丂丂丂丂丂丂丂丂丂丂丂丂丂丂偱僾儘僌儔儉傪幚峴偡傟偽傛偄丅
丂丂丂丂丂丂丂丂丂丂丂丂乮2乯丂帺摦幚峴傪巜掕偡傞応崌
丂丂丂丂丂丂丂丂丂丂丂丂丂丂丂丂乮椺丂C:\matlabR6p5p1\bin\win32\matlab.exe
/r 僼傽僀儖柤乯
丂丂丂丂丂丂丂丂丂丂丂丂丂丂丂拲堄丗丂/r丂偺慜屻偵偼丆昁偢嬻敀傪擖傟偰壓偝偄丅
丂丂丂丂丂丂丂丂丂丂丂丂丂丂丂丂丂丂丂丂僷僗偺愝掕傪偁傜偐偠傔曐懚偟偰偍偄偰壓偝偄丅
丂僊儕僔儍暥帤偺憓擖乣僼僅儞僩傪 symbol 偵愗傝懼偊丆塸彫暥帤傑偨偼塸戝暥帤傪擖椡偡傞偲丆
丂丂丂丂丂丂丂丂丂丂丂丂丂丂丂懳墳偡傞僊儕僔儍暥帤偺彫暥帤傑偨偼戝暥帤偑憓擖偝傟傑偡丅
丂丂丂丂丂丂丂丂丂丂丂丂丂丂丂丂丂丂丂丂丂丂僊儕僔儍暥帤乣塸暥帤偺懳墳昞丂
丂丂丂丂丂丂丂丂丂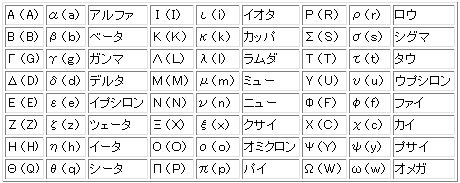
丂悢幃僄僨傿僞乕偱嶌惉偟偨幃偺暥帤怓偺曄峏乣
丂丂丂丂丂丂丂丂丂丂丂丂幃傪慖戰仺塃儃僞儞僋儕僢僋乛僣乕儖僶乕偺昞帵乛恾偺怓曄峏
丂丂丂丂丂丂丂丂丂丂丂丂丂椺乯丂崟仺敀偵曄峏偡傞応崌
丂丂丂丂丂丂丂丂丂丂丂丂丂丂丂丂尰嵼偺怓丗崟丂仺丂怴偟偄怓丗敀丂偲巜掕偡傞丅
嶕堷
儁乕僕偺愭摢傊栠傞
栚師傊栠傞
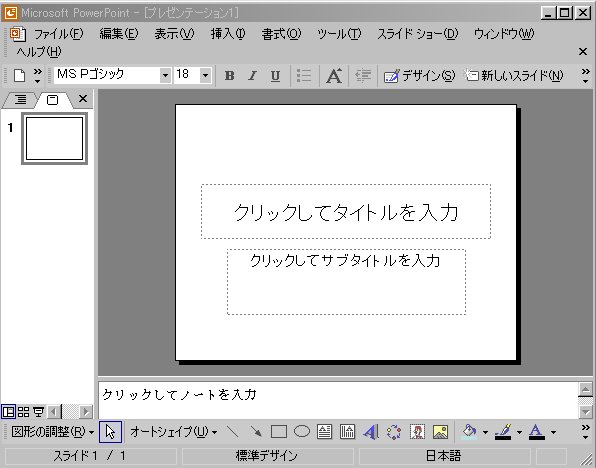

 丂丂
丂丂