丂丂丂Vector Works偼丆3擭慜婜奐島偺寶抸C俙AD墘廗偱巊梡偟傑偡丅忣曬張棟嘦偱偼
丂丂婎杮揑側憖嶌偵偮偄偰娙扨偵徯夘偟傑偡丅堄彔愝寁傪巙岦偟偰偄傞恖偼丆埲壓偺嶲峫彂
丂丂傪梡偄偰帺妛帺廗偟偰杮奿揑側憖嶌偵姷傟偰壓偝偄丅
丂丂丂側偍丆偙偪傜偺帺妛帺廗偺僈僀僪傕嶲徠偟偰偔偩偝偄丅
丂丂丂嶲峫彂
丂丂丂丂丂丂丂惵嶳揘晇丆乽Vector Works 僈僀僪乿丆怷杒弌斉
丂丂丂丂
乮侾乯 娐嫬愝掕
丂丂丂丂恾柺傪昤偔慜偵巊偄彑庤偑椙偄傛偆偵愝掕傪峴偆丅偙偙偱偼愝掕偺巇曽偲偦偺堦椺傪
丂丂丂帵偡丅娐嫬愝掕傪峴偆偵偼丆儊僯儏乕僶乕偺乽僼傽僀儖乿偐傜乽娐嫬愝掕乿傪慖戰偡傞丅師偵
丂丂丂僒僽儊僯儏乕偐傜乽僔僗僥儉偵曐懚乿傪慖戰偡傞偲丆師偺僟僀傾儘僌儃僢僋僗偑昞帵偝傟傞
丂丂丂偺偱丆偦偺拞偱巊偄彑庤偑椙偄傛偆偵愝掕偡傞丅壓偼偦偺堦椺偱偁傞丅丂
丂
丂丂丂丂丂丂

乮俀乯 僌儕僢僪偺愝掕
丂丂丂丂丂僌儕僢僪愝掕偺婡擻偵偼丆僇乕僜儖傪僌儕僢僪偵僗僫僢僾偝偣傞乽僗僫僢僾僌儕僢僪乿偲
丂丂丂丂僌儕僢僪傪夋柺昞帵偡傞乽儗僼傽儗儞僗僌儕僢僪乿偑偁傞丅
丂丂丂丂丂丒 僨僼僅儖僩偺愝掕抣丗夋柺偺弅広偼侾丗侾偺尨悺丆僗僫僢僾僌儕僢僪侾mm丆儗僼傽儗僗
丂丂丂丂丂丂丂僌儕僢僪侾侽mm
丂丂丂丂丂丒 忋婰偺抣傪夋柺偺弅広偼侾丗侾侽侽丆僗僫僢僾僌儕僢僪係俆侽mm丆儗僼傽儗僗僌儕僢僪
丂丂丂丂丂丂丂俋侽侽mm偵曄峏偡傞丅
丂丂丂丂丂愭偢丆儊僯儏乕僶乕偺乽夋柺乿偐傜乽弅広乿傪慖戰偟丆侾丗侾侽侽偵曄峏偡傞丅
丂丂丂丂師偄偱丆儊僯儏乕僶乕偺乽夋柺乿偐傜乽僌儕僢僪愝掕乿傪慖戰偟丆僟僀傾儘僌儃僢僋僗偱
丂丂丂丂僗僫僢僾僌儕僢僪係俆侽mm丆儗僼傽儗僗僌儕僢僪俋侽侽mm偵曄峏偡傞丅
丂丂丂丂丂丂
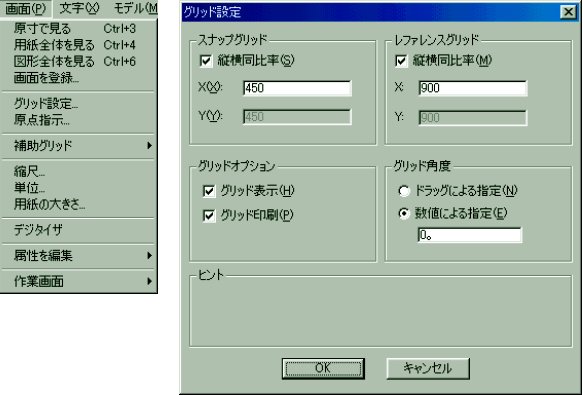
乮俁乯 梡巻偺愝掕
丂丂丂丂丂梡巻偺岦偒偼丆僨僼僅儖僩偱乽廲乿偵側偭偰偄傞丅墶岦偒偵偡傞偵偼乽僼傽僀儖乿亅
丂丂丂丂乽梡巻愝掕乿傪慖戰偟丆梡巻偺岦偒傪乽墶乿偲偡傞丅
乮係乯 懡梡偡傞僔儑乕僩僇僢僩僉乕
丂丂丂丂ctrl+1丂奼戝
丂丂丂丂ctrl+2丂夋柺傪彫偝偔昞帵
丂丂丂丂ctrl+3丂夋柺攞棪100%
丂丂丂丂ctrl+4丂梡巻慡懱傪傒傞
丂丂丂丂ctrl+5丂俁師尦偐傜俀師尦偵栠傞
丂丂丂丂ctrl+6 丂慖戰偟偨恾宍傪夋柺偄偭傁偄偵昞帵
丂丂丂丂ctrl+A丂偡傋偰傪慖戰乮shift僉乕傪墴偝偊偰僋儕僢僋偡傞偙偲偵傛傝慖戰丆旕慖戰偺
丂丂丂丂丂丂丂丂丂愗傝懼偊傪偱偒傞丅乯
丂丂丂丂ctrl+B丂恾宍傪慖傫偩偲偒偵偦傟傪攚屻偵昞帵偡傞
丂丂丂丂ctrl+F丂恾宍傪慖傫偩偲偒偵偦傟傪慜柺偵昞帵偡傞
丂丂丂丂ctrl+E丂拰忬懱偵偡傞
丂丂丂丂ctrl+D丂暋惢乮恾宍傪慖戰偟偰偍偄偰ctrl+D偱暋惢屻丆恾宍傪偢傜偡乯
丂丂丂丂ctrl+M丂堏摦乮恾宍傪慖戰偟偰偍偄偰ctrl+M偵傛傝丆僟僀傾儘僌儃僢僋僗偵偰堏摦検傪
丂丂丂丂丂丂丂丂丂悢抣偱巜掕偡傞偙偲偑偱偒傞丅堏摦偼偙偺懠僪儔僢僌偱傕壜丅乯
丂丂丂丂ctrl+L丂恾宍傪嵍偵俋侽搙夞揮偡傞
丂丂丂丂ctrl+S丂僼傽僀儖傪曐懚偡傞丂
丂丂丂丂ctrl+Z丂憖嶌偺庢傝徚偟乮楢懕偟偰弴偵慜夋柺偵栠傟傞乯
丂丂丂丂偦偺懠丗忋婰偲堎側傞暋惢偲堏摦朄乣恾宍傪慖戰偟偰偍偄偰ctrl僉乕傪墴偟側偑傜恾宍
丂丂丂丂丂丂丂丂丂丂傪強掕偺埵抲傑偱僪儔僢僌偡傞丅ctrl僉乕傪棧偟偰偐傜儅僂僗偺儃僞儞傪棧偡丅
乮俆乯 娙扨側塃偺僄僗僉僗梡暯柺恾傪昤偔庤弴
丂丂丂丂侾丏3600亊3600偺惓曽宍倎傪昤偔
丂丂丂丂俀丏ctrl+俢偱惓曽宍倎偺暋惢倐傪昤偔
丂丂丂丂俁丏ctrl+俢偱惓曽宍倎,b偺暋惢c,d傪昤偔
丂丂丂丂係丏憢侾傪昤偔
丂丂丂丂俆丏ctrl+俢偱憢侾偺暋惢傪嶌惉屻丆ctrl+L偱憢傪90搙夞揮偝偣丆偦傟傪僪儔僢僌偟偰
丂丂丂丂丂丂憢俀傪昤偔
丂丂丂丂俇丏ctrl+俢偱憢2偺暋惢傪嶌惉屻丆僪儔僢僌偟偰憢俁偺埵抲偵堏摦屻丆偦偺憢傪慖戰偟
丂丂丂丂丂丂僨乕僞僷儗僢僩偺憢挿偝偺悺朄傪900偲偡傞
丂丂丂丂俈丏ctrl+俢偱憢3偺暋惢傪嶌惉屻丆僪儔僢僌偟偰憢4傪昤偔
丂丂丂丂俉丏ctrl+俢偱憢4偺暋惢傪嶌惉屻丆僪儔僢僌偟偰憢5傪昤偔
丂丂丂丂俋丏ctrl+俢偱惓曽宍a偺暋惢傪嶌惉屻丆偦傟傪弅彫偟偰惓曽宍e傪昤偔
丂丂丂丂丂丂丂
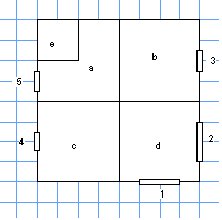
乮俇乯 寶抸梡僣乕儖傪梡偄偨暯柺恾傪昤偔
丂丂丂丂丂寶抸梡僣乕儖偺昞帵乣儊僯儏乕僶乕偐傜乽夋柺乿亅乽嶌嬈夋柺乿傪慖戰偟丆VW8丂寶抸
丂丂丂丂偵僠僃僢僋儅乕僋傪擖傟傞丅偙傟偱寶抸梡僣乕儖偑昞帵偝傟側偗傟偽丆儊僯儏乕僶乕偐傜
丂丂丂丂乽僷儗僢僩乿傪慖戰偟乽寶抸僣乕儖乿偵僠僃僢僋儅乕僋傪擖傟傞丅
丂丂丂庤弴
丂丂丂丂丂丂侾丏 暻僣乕儖偱奜暻丆撪暻傪昤偔丅偙偺偲偒暻偑捠傝恈偵懳偡傞埵抲娭學傪晅懏偺
丂丂丂丂丂丂丂丂丂僣乕儖僷儗僢僩偱巜帵偡傞丅塃夢傝偱昤偔丅
丂丂丂丂丂丂俀丏 撪暻偺岎嵎晹傪曪棈張棟
丂丂丂丂丂丂俁丏 憢僣乕儖偱憢傪昤偔
丂丂丂丂丂丂係丏 堷偒堘偄偺傆偡傑傪昤偔
丂丂丂丂丂丂俆丏 僪傾傪昤偔
丂丂丂丂丂丂俇丏 忯傪昤偔
丂丂丂丂丂丂丂丂丂
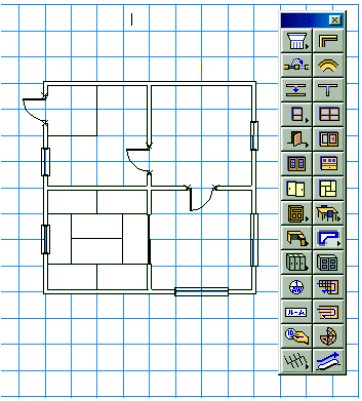
乮俈乯 俁師尦偺棫偪忋偘
丂丂丂庤弴
丂丂丂丂丂丂侾丏 揔摉側戝偒偝偺巐妏偲娵傪昤偔丅娵偼丆儊儐僯儏乕僶乕偺乽壛岺乿亅
丂丂丂丂丂丂丂丂丂乽墌屖傪暘妱乿偱揔摉側杮悢偺捈慄偱嬤帡偝偣傞丅
丂丂丂丂丂丂俀丏 奺恾宍傪慖戰偟丆ctrl+E傪墴偟偰崅偝偺僨乕僞傪擖椡偡傞丅
丂丂丂丂丂丂俁丏 俁師尦偺僼儔僀僆乕僶乕僣乕儖偱恾宍傪棫偪忋偘丆帇揰傪曄偊偰傒傞丅
丂丂丂丂丂丂丂丂丂
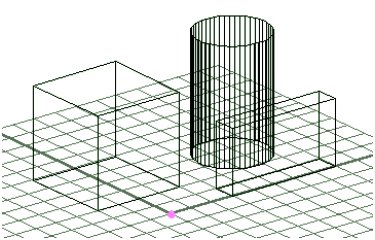
丂丂栚師傊栠傞