表の作成例
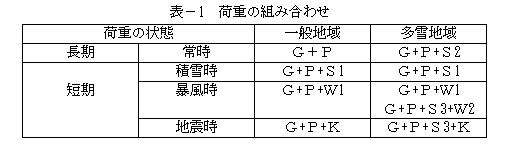
備考) ・表中の枠内,文字ではなく地の部分を色付けするには,該当セルを選択後,
右クリックすると塗りつぶしアイコンが表示される。
・罫線の線種,線幅などの変更は,表ツールのデザイン/罫線/のドロップ
ダウンリストの一番下にある「線種とページ罫線と網かけ設定」を用いて指定。
・上の例で,「暴風時」の縦方向センタリング(中央揃え)は,
右クリック/表のプロパティ/セル/中央揃えを用いてセンタリングする。
・表の列幅を正確に揃えるには〜幅を揃えたい列を先ず選択後,右クリック/
「表のプロパティ」/「列」のタグを開き,セル幅の数値mmを入力する。
注:行の高さを揃える場合も上記にならう。
数式の作成方法
メニューバー「挿入」/「数式」を選択する。
OKを押すと,数式作成ツールバーが表示される。少し試してみると,使い方が分かる。
複雑な数式でなければ,これで十分間に合う。
数式作成ツールバー(横長のツールバーを上下2段に分割表示)
・入力は半角文字で行う.
・入力ミスをして一手順元に戻りたいとき: 「Ctrl」+Z
・入力文字式のサイズ変更: メニューバー「ホーム」のフォントサイズ変更
(注)数式を多数入力する際には、トラブル防止のため短い時間間隔で保存すること。
図形描画
文書を作成する際には,必要な情報が記載されていることは当然のことであるが,これに
加えて読み手にその情報が良く伝わるように,図,フローチャート,カラーなどを上手に用い
て魅力ある構成となるよう工夫する必要がある。その際に便利なツールが用意されている。
以下に,ツールの機能について簡単に説明する。
グリッド線の表示
・ 図を描く前に,描く際の目安としてグリッド線が必要ならば,表示/グリッド線により,
用紙にグリッド線を表示する。
図形描画
Word文書に図を貼り付けると,資料が分かり易く効果的になる場合がある。
Wordでは「図」のことを「オブジェクト」と呼ぶ。
オブジェクトを描くためには,メニューバー「挿入」/「図形」を選択する。
円の表示〜「楕円」ツールを選択後,Shiftキーを押しながらドラッグ。
水平線,鉛直線の表示〜「直線」ツールを選択後,Shiftキーを押しながらドラッグ。
円弧の表示〜円弧を選択。
描画後の図形の拡大・縮小は□形のハンドル,回転調整は右回り矢印ハンドルで行う。
テキストボックスの挿入〜メニューバーの 挿入/テキストボックス
「図」と「テキスト」の重ね書き〜「テキストボックス」を用いて,重ね書きするテキストを記入する。
記入直後には,テキストボックスの外枠線が表示されている。
テキストボックスの枠線消去〜枠線を消したい「テキストボックス」のハンドルを選択し,右クリック。
プルダウンメニューから「図形の書式設定」/選択。「線」をクリックし「線の色」を「黒」
から「線なし」に切り換える。下図のように「塗りつぶし」において「塗りつぶしなし」と
するか, 「透過性」のスクロールバーを右端にずらすと,テキストボックスが背後の図を
隠さない。
図のグループ化〜必要なパーツを全て完成させた後で,ひとまとめにグループ化する.
パーツ描画後,ホーム/選択/オブジェクトの選択と表示 をクリック
右端に表示される画面にてCtrlキーを押しながらグループ化したい
パーツを複数選択する.全て選択する場合には,ctrl+A .
そして,レイアウト/グループ化 を選ぶとグループ化完了
次に,ハンドルをつまむと円弧の表示で説明したように拡大,縮小,
回転が可能となる。
図形の作成例
図形重ね書きの順序変更〜重ね書きをして,線の一部などが消えたら,重ね書きの
順序を変更してみる。
図形を右クリックで選択し,次画面で「最前面へ移動」,
「最背面へ移動」でオブジェクトを前面あるいは背面に移動可能。
・ テキストボックス(横書,縦書の2種類あり)
・・・・・ 挿入/テキストボックスから横書きテキストボックスの描画 を選択すると
十字コマンドが現れ,テキストボックスの大きさを,ドラッグして好みの大きさに
調整。それから四角い図形の中に文章を挿入する。
図形を選択し,右クリック/「オブジェクトの書式設定」画面の左端の列から,次の操作が可能。
・ 塗りつぶしの色 ・・・・・ 図形内部の塗りつぶし。色の選択,グラデーション効果,
テクスチャー,パターンの指定が可能。
・ フォントの色 ・・・・・・・・ 文字色の指定
・ 線のスタイル ・・・・・・・ 線の太さの指定
・ 影 ・・・・・ 図形の枠に影を付け,メリハリを付ける。
・ 3D ・・・・・ 2次元の枠を3次元に変更し,立体感をもたせる。
図形の挿入
MS_Wordに他のアプリケーション・ソフトで作成した図を挿入する方法の一例を以下に説明する。
元図の作成は,Matlabで作成したグラフとする。
Matlab側〜 figureウィンドウのファイル/エクスポートにおいて,ファイルの種類を.jpg形式と
して,保存先を指定する。
MS_Word側〜 Word上で図を挿入したい位置にカーソルを位置づけた後,挿入/画像から挿入
したい図の保存先とファイル名を指定する。
なお、図にファイル名を付けて保存する必要が無い場合には、簡単にMatlabのfigure
ウィンドウにて、編集/figureコピーを用いて、他のアプリケーションに引き渡す。
挿入図の大きさ調整〜 ・調整したい図を選択
・ツールバー右端隅のサイズボックスを選択し,適当な大きさに拡大縮小
その他の例〜 ・インターネットからのコピー&ペースト
コピーしたい図上で右クリック/コピーを選択。貼付先にてペースト。
なお、キャプチャーした図のトリミング加工などは、加工したい図を選択し、修正する。
レイアウト
レイアウト/ページ設定 右下隅ボックスを選択すると,以下の設定が可能。
・文字数と行数(行間隔)の指定
・横書き,縦書きの指定
・用紙サイズ,印刷の向き(縦,横)の指定
・余白(上下,左右) ....余白とは本文を記述できない用紙周辺の領域のこと。
本文の印刷可能領域は余白の内側。
余白の既定値(印刷形式:標準の場合):
上35mm,下と左右30mm
「挿入」/「フッター」,「ヘッダー」
・ヘッダーまたはフッター領域(余白にとられる)に文字列を入力。
例:日付,Jobの名称,整理番号,ロゴなどのグラフィックの書き込み。
・ヘッダーとフッターの表示の切り換え〜ツールバーの切り換えボタン
または上下の矢印キーを押下。
「レイアウト」/「区切り」
・セクション区切り,段区切り,改ページの指定。 段組(段落とは異なる概念)の構成
はセクションの区切りごとに変更可能。
セクションの区切り(段組の変わり目に挿入される)
・範囲を選択して段組を変更すると,自動的にセクションの区切りが付く。
・表示を「下書き」にすると,セクションの区切りを確認することが出来る。
・セクションの区切りの削除は,それを選択し,DELキーを押下。
その結果,それより上の文書のセクション書式が削除され,その文書の
書式はそれより下のセクション書式と同じに設定される。
・その他,セクションの区切りをコピーすることや移動することもできる。
段区切り(次段先頭への強制改行)
・2段組以上の段組設定において使用。レイアウト/区切りで段区切りを挿入
すると,その位置で段を終了し,新たな段から文書の入力を開始できる。
即ち,カーソルが次段先頭に位置付けられる。
改ページの区切り
・強制的なページの区切り。
ページレイアウト/区切りから改ページをクリックすると,カーソルが次ページ
先頭に位置付けられる。
・セクションの区切り同様,「下書き」で表示したり削除できる。
段組
段組 ・・・・ページの横幅いっぱいを使う場合(1段組),横幅の中間に数文字分の空白を
とり左右2つに分ける場合(2段組),同じく3つに分ける場合(3段組)などに
分けて文書を構成するスタイルをいう。通常,1行の文字数が多くて,読みづらく
なることを避けるために用いる。
論文の例: タイトル,著者名,論文の要旨は1段組,本文は2段組みの指定などとし,
読み易くしている。
段組の設定
レイアウト/段組
・ 1〜3段の設定,2段の場合には左右の幅を変えることも「段組みの詳細設定」で可能。
段と段の左右の間隔は 1/2文字単位で指定可能。4段以上の設定は段数を数値で指定。
・ 段組の指定はレイアウトの項で記したように「セクションの区切り」ごとに指定可能。
インデント ・・・・ 余白と本文記述領域の境界線から本文を右,左にずらすこと。
字下げ,ぶら下げ ・・・・文章を記述する場合,段落の先頭では通常先頭に空白を適当に
数文字分とり,2行目以降の文より横書きでは右にずらすことが
多いが,これを「字下げ」という。反対に先頭行に対し後続行を右に
ずらすことを「ぶら下げ」とMS-Wordでは呼んでいる。
インデントの設定(字下げは先頭行,ぶら下げは後続行を対象)
レイアウト/インデント
・ 左,右のインデント幅は1/2文字単位で指定,符号−は左,右とも余白側にはみ
出る方向,+は反対側の方向。(全体の複数行を対象)
・ 字下げ,ぶら下げ(「インデントと行間隔」画面の右側;最初の行「なし」をクリック
すると字下げ,ぶら下げが表示される)は,設定開始時の位置からさらにずれる分
を幅の下にある枠内で1/2文字単位で指定する。
目次へ戻る