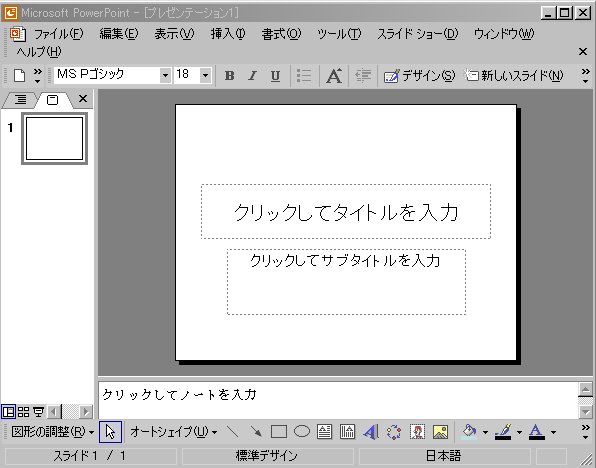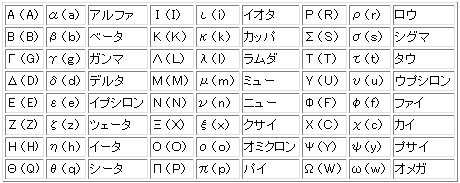PowerPoint 2003
 スライドの作成
スライドの作成  スライドの編集
スライドの編集  スライドショーの実行
スライドショーの実行  補足事項
補足事項
PowerPointは,プレゼンテーションを行なうためのアプリケーションソフトです。
プレゼンテーションは,こちらの意図を相手に分かり易く,正確に伝えるための手段として,
実社会では必要不可欠なものとなってきました。プレゼンテーションを成功させるためには,
伝えるべき内容が充実していることが大前提となります。これを満足した上で,簡潔で分かり
易いプレゼンテーションを心がけることになります。
次の点に注意しましょう。
・ 「自分の伝えたい内容」を適切な順番に並べる。
・ デザイン,内容,順番,図表の表現を再検討する。
・ 文章は簡潔で短く。
・ 図表は見易く。文字サイズは,小さすぎない様適切な大きさにする。
PowerPointの基礎
以下には,PowerPointを扱う上での必要最小限の操作方法についてまとめています。
Power
Point 起動画面
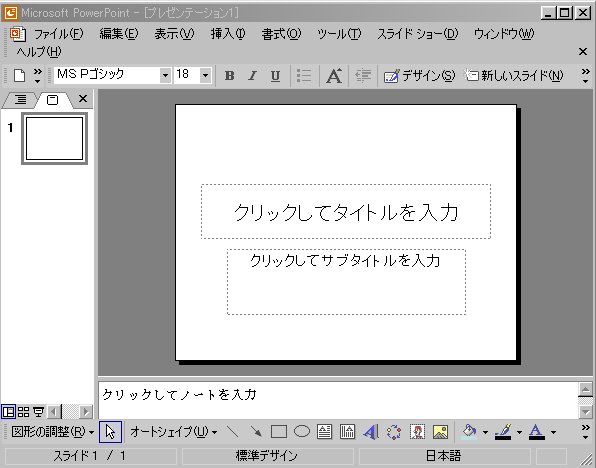
ドロップダウンメニューの全項目を表示するには〜メニューバーの各項目をダブルクリック
ツールバー隠れボタンを表示するには〜ツールバーオプションボタン をクリック
をクリック
表示モード切り替えボタン:3種類 表示ツールバーから下記のいずれかを選択します。

| | |
① ② ③
①標準表示
②スライド一覧表示
③スライドショー(現在選択されているスライドから)
ノート表示:メニューバーから表示/ノートを選択すると,ノート表示となります
プレースホルダの状態:PowerPointでは,上記起動画面の点線で囲んだ「四角い枠」のことを
プレースホルダと呼びます。点線枠をクリックすると状態が変わります。
表示状態:テキストを入力する際の状態

選択状態:プレースホルダを移動,拡大,縮小,枠内の書式全体を変更する際の状態

| 1回の操作で選択状態とするには, Shift+クリック |
プレースホルダの枠線非表示〜プレースホルダの枠外をクリックする。
新しいスライドの作成〜挿入/新しいスライド (ショートカットキー:Ctrl+M)
スライドの切り替え〜標準表示画面左側の該当サムネイル(スライドの縮小イメージ)
をクリック
スライドペイン(区画)のスクロールバーをクリック,ドラッグ
主なショートカットキー一覧
| Ctrl+M |
新しいスライドを追加 |
| Ctrl+S |
上書き保存 |
| Ctrl+Z |
元に戻す |
| F4 |
直前に行なった操作を繰り返す |
| F5 |
スライドショーの実行(現在のスライドから) |
| F12 |
名前を付けて保存
ファイル保存時に拡張子.pptが自動的に付く |
| Shift+F1 |
ポップヒントの表示 |
STEP1
スライドの作成
テキスト入力〜 通常,アウトライン表示でテキスト入力
「アウトライン表示」とは,標準表示状態の左側ペインで,「スライド」タブ
から「アウトライン」タブに切り替えた表示の状態をいいます。
スライドの画面構成
タイトル
・ 第1レベルのテキスト
・ 第2レベルのテキスト
:
:
・ 第5レベルのテキスト |
(注) 各スライドに含まれるテキストは,アウトライン形式で管理
1つのスライドに複数タイトルは不可
タイトルのテキスト末尾で Ctrl+Enter
→ 第1レベルのテキスト行が用意される。
第1レベルのテキスト末尾で Ctrl+Enter
→ 新しいスライドのタイトル行が用意される。
レベルの上げ下げ,テキストの上下移動: 通常,次に示すツールバーで行います。
ツールバーの表示は,表示/ツールバー/アウトライン
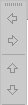
上から順番に,
① レベルを上げる (ショートカットキー:Shift+tab)
② レベルを下げる (ショートカットキー:tab)
③ テキストを上に移動
④ テキストを下に移動
タイトル行の文末で Enter → 次の新しいスライドが用意されます。1段レベル下げを
したい場合には,Ctrl+Enterを押下
テキストを行単位で移動〜 アウトライン表示で,行頭文字にアイコンを近づけて,
両方向矢印アイコンに変わったことを確認し,移動先へドラッグ
タイトルを同様に移動すると,そのスライドの内容全てをまとめて
移動します。
複数行まとめたレベルの上げ,下げ〜 先頭行を選択後,最終行をShift+クリックすること
により,複数行を選択。次いで,レベルの上げ,下げ
アイコンをクリック
スペルチェックと文章校正〜ツール/オプション/スペルとスタイルタグにて,
必要に応じてチェックを入れる。
英字の先頭を大文字にしたくない場合:
ツール/オートコレクトを選択し,オートコレクト画面にて,
□ 文の先頭文字を大文字にする のチェックマークをとる |
行頭文字の挿入〜先頭文字の前にある段落記号,数字などのこと
書式/箇条書きと段落記号.. で挿入。ユーザー設定も可能
行頭文字の表示,非表示の切り替え: 「箇条書き」アイコンを押す。
行間隔の設定〜プレースホルダ選択後,書式/行間で行間画面を表示し,行間の数値
を変更する。
複数行テキストの書式統一〜 先ず,書式を統一したい複数のテキストをまとめて選択
選択する際には,行頭の段落記号の後ろ,即ちテキストの
先頭に位置づけドラッグする。選択後,書式変更
書式のコピー〜 コピー元の書式を 書式のコピー/貼り付け アイコンでコピー
次に,コピー元と同じ書式に揃えたいテキストをドラッグ
最後はスライドの表示を確認
・ 1枚のスライドに必要情報が表示されているか?
→ 不要テキストの削除,文字サイズの縮小,スライド分割
・ 1行で表示されているか?
→ 文字サイズの縮小,プレースホルダのサイズ変更
・ 他のスライドと文字サイズ,書式などの不揃いがないか?
→ 書式のコピー |
テキスト全体の移動〜 プレースホルダを移動することにより可能
テキストの追加〜Enterキーを文末で押すと,自動的に次の行の先頭にカーソルが位置づけ
られる。ひとつのプレースホルダ内で行数が増すと,行数に応じて文字
サイズが小さくなる。
図形の表示〜図形描画ツールを使用します。使い方はMs_Word,
Excelに同じ。
図形と図形の重なりは,図形の調整/順序で調整
図,写真の挿入〜 挿入/図/ファイルからを選択し,保存先のファイルを指定して挿入する。
図のサイズ調整: 図を選択,右クリックして「図の書式設定」を選択して
ダイアログで必要事項を指定
図とテキストの重ね書き: 図形をテキストの背面に移動し,重ねて表示
図形描画ツールの 図形の調整/順序/背面
または最背面へ移動する を選択
図への書き込み〜 貼り込み図形に囲みや引き出し線などを追加表示したい場合:
図形描画ツールを用います。
| Alt+ドラッグ |
オブジェクト位置の微調整(グリッド無視) |
| Ctrl+ドラッグ |
オブジェクトのコピー |
| Shift+ドラッグ |
縦横比を変えずにオブジェクトのサイズ変更 |
組織図の挿入 〜 図形描画ツールの組織図挿入のためのアイコン を用います。
を用います。
Excelの表,グラフの挿入〜挿入/オブジェクト/オブジェクトの挿入
取り込み方法2つ:埋め込み(既定値),リンク
挿入後はダブルクリックで編集可能
アニメーション効果〜 アニメーションは,見る側の注意を喚起したい時に使用します。
あまり多用すると,逆効果になるので注意しましょう。
設定: スライドショー/アニメーションの設定 を選択
↓
オブジェクトまたはテキストの選択
↓
(アニメーションの順序欄に該当オブジェクト/テキストが表示される)
効果の追加▼を押下。候補の中から適切な効果を選択
↓
アニメーション効果の確認は,再生ボタンを押下
スライド背景の簡単設定〜 「デザイン」アイコン押下(または,表示/作業ウィンドウ)により,
作業画面:「デザインテンプレートの適用」を表示します。この画面から
任意の好みのデザインテンプレートを選択します。
STEP2
スライドの編集
スライドの削除〜該当スライド選択後,右クリックし,「スライドの削除」を押下
または, Ctrl+Z
または, 編集/スライドの削除
または,Delete押下
スライドの表示〜スライド一覧表示に切り替え,該当スライドをダブルクリック
標準表示に切り替え,該当スライドをクリック
スライドの順序変更〜スライド一覧表示に切り替え,ドラッグして移動,
挿入位置はスライド間の縦線位置
複数スライドの一括移動:該当スライドを全て選択(Shift+クリックまたは
Ctrl+クリック)してから,ドラッグ
スライドの挿入〜スライド一覧表示に切り替え,新規スライドを挿入したい位置でクリックすると,
縦線が入ります。そこで,Ctrl+M または,「新しいスライド」アイコンをクリック
スライドのコピー〜スライド一覧表示に切り替え,コピー元スライドを選択
コピー先のスライド間位置をクリック,縦線表示
ペーストアイコンを押下
(空の新規スライドをコピー先として用意する必要無し)
スライドの印刷〜 次の4つの種類の印刷があります。
①スライドの印刷
②配布資料の印刷
③ノートの印刷
④アウトラインの印刷
配布資料: 配布資料として,スライドの縮小イメージを1ページに複数枚指定印刷

STEP3
スライドショーの実行
スライドショーの実行〜スライドショーボタンを押下。または,表示/スライドショーを選択
次のスライドを表示するには,マウスをクリック
便利なショートカットキー
N,Enter,Space: 次のスライドを表示
P,BackSpace: 前のスライドを表示
スライド番号+Enter: 入力されたスライド番号へジャンプ
非表示スライドへのジャンプも可能
Esc: スライドショーを強制終了し,標準表示に戻す |
入力されたスライド番号へジャンプの別法〜
マウス右クリック/移動/タイトルへジャンプ/飛び先スライド指定
画面切り替え効果の設定〜画面切り替え効果とは,スライドショーの実行中にスライドを表示
するときに使われる特殊効果のこと。
設定は,スライドショー/画面切り替えを選択
設定されたスライドには,縮小イメージのスライドに印が表示
非表示スライドの設定〜プレゼンテーション実行時に非表示にしたいスライドの設定
スライド一覧またはスライドのサムネイル(縮小イメージ)にて,
非表示にしたいスライドを選択
→ スライドショー/非表示スライドに設定
非表示スライドの再表示〜再表示したい非表示スライドを選択後,
スライドショー/非表示スライドに設定
リハーサルモード〜このモードでは,スライド毎の所要時間を計測できます。
スライド一覧に切り替えると,時計の形の「リハーサル」アイコンが表示され
ます(または,スライドショー/リハーサル)。これを押すと,スライドショー
がスタートします。最後まで終えると,次の画面が表示されます。
スライドの所要時間は○○:○○:○○です。今回のタイミングを記録して
スライドショーで使用しますか?
はい いいえ |
上記画面で,「はい」で応えると,スライド一覧表示の各スライドの下に所要時間が
表示されます。
なお,スライドショーの実行中にF1キーを押すと,キー操作のヘルプ
(スライドショーのヘルプ画面)が表示されます。
補足事項
以下には,PowerPointを扱う上で,更に知っておきたい事項についてまとめています。
ノート表示〜ノート表示は,発表原稿などをスライドに対応させて,備忘録としての使用や
想定質問に対するQ&Aなどの記入として使用します。
ただし,発表時のスライドショーでは,ノートは表示されません。
ペン機能〜スライドショーの最中に,スライドに手書きで線や丸などを書き込むことが可能
マウス右クリック/ポインタオプション/ペンの色/色指定
ショートカットキー:Ctrl+P (ただし,ペンの色は既定値。既定値は
スライドショー/スライドショーの設定/ペンの色で変更可)
ポインタの形がペンに変わります。
・書き込みをクリアーするには〜Eキーを押します。
・ペン機能を終了し,矢印ポインタに戻すには,Escキー(またはCtrl+A)を押下
事前に囲みアニメーションを設定しておくと似たような効果が得られます。
備考)マウス右クリックで表示されるショートカットメニューは,スライドショー実行時
の画面左下隅にある「ショートカットメニューボタン」をクリックしても表示可能
スライドマスター〜Ms_Wordのヘッダー,フッターの概念に同じ
スライド間やその他ファイルへのハイパーリンク〜
スライドショー/動作設定ボタンを選択し設定後,
「オブジェクト設定」画面でハイパーリンクを選び,リストボタンを押して,
リンク先の設定を行なう。
スライドショーでのプログラム実行〜
スライドショー/動作設定ボタンを選択し設定後,
「オブジェクト設定」画面でプログラムの実行を選択
↓
Matlabの例
(1) Matlab起動ファイル(matlab.exe)を指定する場合
(例 C:¥MATLAB6p5p1¥bin¥win32¥matlab.exe)
Matlabのcommand
windowが起動するので,以下,通常の手続き
でプログラムを実行すればよい。
(2) 自動実行を指定する場合
(例 C:¥matlabR6p5p1¥bin¥win32¥matlab.exe
/r ファイル名)
注意: /r の前後には,必ず空白を入れて下さい。
パスの設定をあらかじめ保存しておいて下さい。
ギリシャ文字の挿入〜フォントを symbol に切り替え,英小文字または英大文字を入力すると,
対応するギリシャ文字の小文字または大文字が挿入されます。
ギリシャ文字〜英文字の対応表
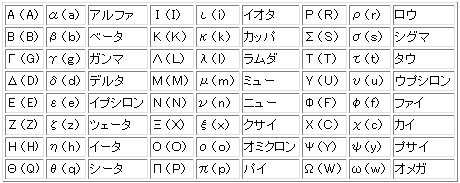
数式エディターで作成した式の文字色の変更〜
式を選択→右ボタンクリック/ツールバーの表示/図の色変更
例) 黒→白に変更する場合
現在の色:黒 → 新しい色:白 と指定する。
目次へ戻る