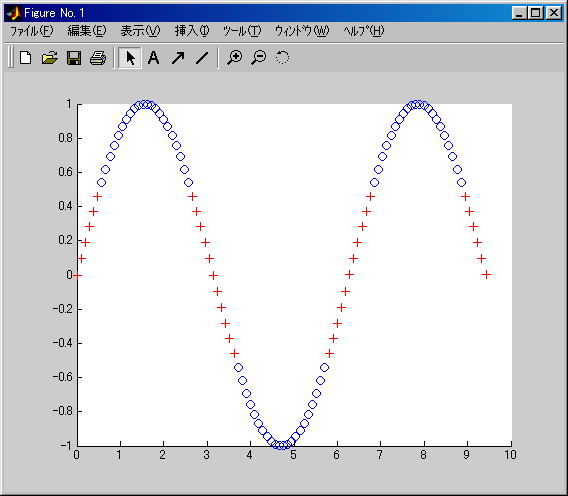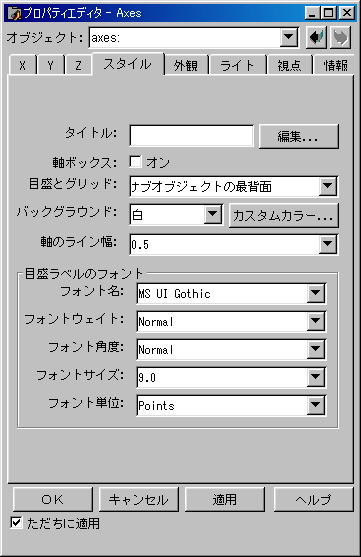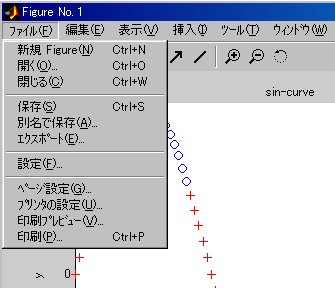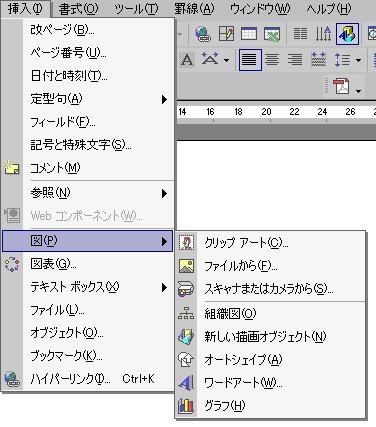3. Matlab Graphics
(1) 2師尦恾宍
丂丂丂恾宍偺昤夋偵偮偄偰偼丆僥僉僗僩偵挌擩偵彂偐傟偰偄傑偡丅僥僉僗僩pp.66乣73傪
丂丂弉撉偟丆宖嵹偝傟偰偄傞僒儞僾儖丒僾儘僌儔儉傪幚嵺偵懪偪崬傫偱丆幚峴偟偰傒傑偟傚偆丅
丂丂埲壓偱偼丆僥僉僗僩偺曗懌揑側帠崁偵偮偄偰偺傒丆愢柧偟傑偡丅
丂plot暥
丂丂plot暥偼丆2師尦恾宍昤夋偺婎杮偱偡丅昁偢巊偄曽傪儅僗僞乕偟偰偔偩偝偄丅
丂丂丂丂壓婰偼丆倶偲倷偵僨乕僞偑梌偊傜傟偰偄傞応崌傪壖掕偟偨丆plot暥偺堦斒揑側
丂丂丂丂彂偒曽偺堦椺偱偡丅丂
丂丂丂丂丂丂
| plot(x,y,LineSpec,'LineWidth',lw) |
丂丂丂丂嘆LineSpec偺晹暘偱偼丆慄偺巇條傪巜掕偟傑偡丅
丂丂丂丂丂丂丂丂丂丂丂丂丂丂丂丂'-r+'傗'bo'偺傛偆偵儔僀儞僗僞僀儖偺3惉暘乮僥僉僗僩p.67昞4.2乯
丂丂丂丂丂丂丂丂丂丂丂丂丂丂丂丂偺椉抂傪僔儞僌儖丒僋僅乕僩乫偱嫴傓偙偲傪朰傟側偄偱偔偩偝偄丅
丂丂丂丂嘇'LineWidth',lw偺晹暘偱偼丆慄偺懢偝傪巜掕偟傑偡丅
丂丂丂丂丂丂丂丂丂丂丂丂丂丂丂丂倢倵偺戙傢傝偵嬶懱揑側慄暆偺億僀儞僩悢傪巜掕偟傑偡丅
丂丂丂丂丂丂丂丂丂丂丂丂丂丂丂丂'LineWidth',丂偵偮偄偰偼丆偦偺傑傑婰弎偟傑偡丅戝暥帤丆彫暥帤
丂丂丂丂丂丂丂丂丂丂丂丂丂丂丂丂偵偮偄偰傕忋偺捠傝偲偟偰偔偩偝偄丅
丂丂丂丂丂嘆丆嘇偲傕婛掕抣偱傛偄側傜偽丆x,y偺師偺僇儞儅埲崀傪徣棯偟傑偡丅
丂丂丂捠忢丆plot暥偺慜偵figure暥丆們倢倖暥傪抲偒傑偡丅
丂丂丂丂丂丂丂丂figure(1)丂丂丂丂恾斣崋1偺僂傿儞僪僂傪巊偆偙偲偺愰尵丅婛掕抣偺恾斣崋偼1丅
丂丂丂丂丂丂丂丂clf丂丂丂丂丂丂丂丂僇儗儞僩figure偺徚嫀
丂丂丂丂丂丂丂丂丂丂丂丂丂丂丂丂嬶懱椺丂
丂丂丂丂figure(2)
丂丂丂丂clf
丂丂丂丂plot(x,y,'-r+','LineWidth',1) |
丂暋悢僌儔僼偺廳偹彂偒丗丂嘆plot暥傪孞傝曉偟偰婰弎偡傞応崌偵偼丆plot暥偑
丂丂丂丂丂丂丂丂丂丂丂丂丂丂丂丂丂丂丂丂hold
on 偲hold off偺撪懁偵棃傞乮懄偪丆廳偹彂偒偡傞慜偵
丂丂丂丂丂丂丂丂丂丂丂丂丂丂丂丂丂丂丂丂hold
on 傪幚峴丆廳偹彂偒傪廔偊偨傜hold off傪幚峴乯傛偆偵
丂丂丂丂丂丂丂丂丂丂丂丂丂丂丂丂丂丂丂丂偟傑偡丅
丂丂丂丂丂丂丂丂丂丂丂丂丂丂丂丂丂丂丂丂hold on
丂丂丂丂丂丂丂丂丂丂丂丂丂丂丂丂丂丂丂丂
丂丂丂丂丂丂丂丂丂丂丂丂丂丂丂丂丂丂丂丂丂plot暥
丂丂丂丂丂丂丂丂丂丂丂丂丂丂丂丂丂丂丂丂
hold off
丂丂丂丂丂丂丂丂丂丂丂丂丂丂丂丂丂丂嘇plot暥1峴偱彂偔偙偲傕偱偒傑偡丅僥僉僗僩p.66昞4.1傪嶲徠
丂僌儔僼撪偺奿巕慄昤夋丗丂僌儔僼撪偵廲幉丆墶幉偺栚惙傝偲堦抳偟偨奿巕慄傪昤偔偵偼丆
丂丂丂丂丂丂丂丂丂丂丂丂丂丂丂丂grid on 傪巊偄傑偡丅
丂丂丂丂丂丂丂丂丂丂丂丂丂丂丂僾儘僌儔儉撪偵grid
on 傪擖傟偰傕丆僾儘僌儔儉撪偵擖傟側偔偰幚峴屻偵
丂丂丂丂丂丂丂丂丂丂丂丂丂丂丂僐儅儞僪丒僂僀儞僪僂偐傜grid
on 傪幚峴偟偰傕丆偳偪傜偱傕壜偱偡丅
丂僥僉僗僩p.69僾儘僌儔儉丒儕僗僩4.2偺暿夝
丂丂丂丂plot暥偺拞偱偺榑棟抣偺巊偄曽偑暘偐傝偯傜偄偺偱丆埲壓偵暿夝偺僾儘僌儔儉傪
丂丂丂丂帵偟傑偡丅
丂丂丂丂丂% p.69 program-list4.2
丂丂丂丂丂x=linspace(0,3*pi,100);
丂丂丂丂丂y=sin(x);
丂丂丂丂丂figure(1)
丂丂丂丂丂clf
丂丂丂丂丂hold on
丂丂丂丂丂for ii=1:100
丂丂丂丂丂丂丂if abs(y(ii))>0.5
丂丂丂丂丂丂丂丂丂plot(x(ii),y(ii),'bo')
丂丂丂丂丂丂丂else
丂丂丂丂丂丂丂丂丂plot(x(ii),y(ii),'r+')
丂丂丂丂丂丂丂end
丂丂丂丂丂end
丂丂丂丂丂hold off
丂丂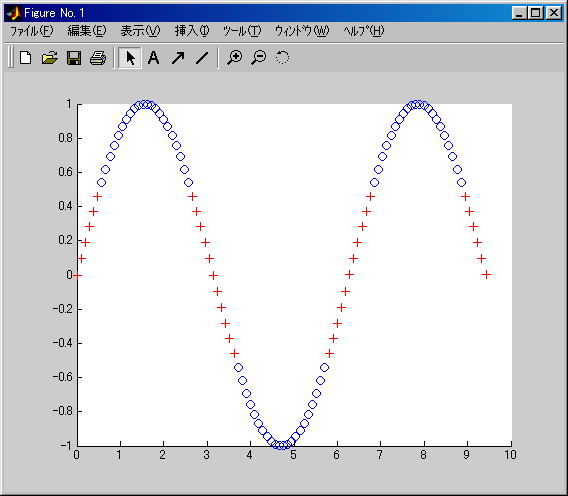
丂僌儔僼偺憰忺
丂丂僾儘僌儔儉傪幚峴偡傞偲丆忋偺僌儔僼偑昞帵偝傟傑偡丅
丂丂丂丂僌儔僼偺昞戣丆倶幉儔儀儖丆倷幉儔儀儖傪婰擖偟偨偄応崌偵偼丆2偮偺懳墳朄偑偁傝傑偡丅
丂丂嘆僾儘僌儔儉撪偱巜帵偡傞応崌
丂丂丂丂plot暥偺屻傠丆hold off 偺慜偵埲壓偺3峴傪擖傟偰偔偩偝偄丅
丂丂丂丂丂丂title('sin-curve')
丂丂丂丂丂丂xlabel('x (radian)')
丂丂丂丂丂丂ylabel('y')
丂丂嘇僾儘僌儔儉幚峴屻偵乽曇廤乿婡擻傪巊偆応崌
丂丂丂
丂丂丂
丂丂丂figure window丂偺儊僯儏乕僶乕偺曇廤傪僋儕僢僋偟偰丆乽Axes僾儘僷僥傿乿傪慖戰偡傞偲丆
丂丂丂師夋柺偑昞帵偝傟傑偡丅乽僗僞僀儖乿僞僌偱僌儔僼偺昞戣傪丆乽倃乿僞僌偱xlabel傪丆摨條偵
丂丂丂乽Y乿僞僌偱倷label傪巜掕偟傑偡丅僼僅儞僩傗僼僅儞僩僒僀僘傪巜掕偡傞偙偲傕弌棃傑偡丅
丂丂丂丂丂丂丂丂丂丂丂丂丂丂丂
丂丂丂丂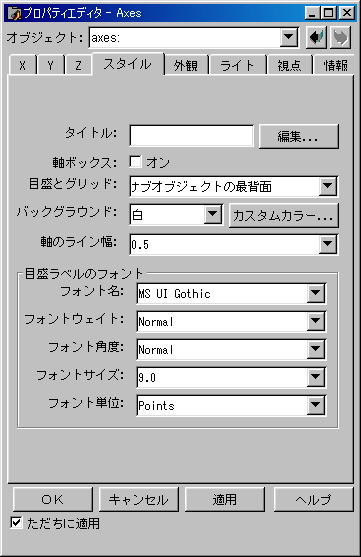
丂師偵帵偡僣乕儖僶乕傕桳岠偵妶梡偟偰偔偩偝偄丅
丂
丂丂丂丂丂丂丂丂丂丂丂仾丂仾丂仾丂仾丂仾丂仾丂仾
丂丂丂丂丂丂丂丂丂丂丂嘆丂嘇丂嘊丂嘋丂嘍丂嘐丂嘑
丂丂丂嘆僾儘僢僩偺曇廤丗曇廤偟偨偄強丆椺偊偽僞僀僩儖丆偵儅僂僗傪嬤偯偗僋儕僢僋偡傞偲丆
丂丂丂丂丂丂丂丂丂丂丂丂丂丂僴儞僪儖偑晅偒慖戰偝傟偨偙偲偑暘偐傝傑偡丅
丂丂丂丂丂丂丂丂丂丂丂丂丂丂偦偙偱丆塃僋儕僢僋偡傞偲僔儑乕僩僇僢僩儊僯儏乕偑昞帵偝傟傑偡丅
丂丂丂嘇僥僉僗僩偺憓擖丗僌儔僼撪偵僌儔僼傪昤偄偨屻偱暥帤傪憓擖丅
丂丂丂嘊栴報偺憓擖丗僌儔僼撪偵僌儔僼傪昤偄偨屻偱栴報傪憓擖丅
丂丂丂嘋儔僀儞偺憓擖丗捈慄傪憓擖丅
丂丂丂嘍僘乕儉僀儞丗僌儔僼偺堦晹傪奼戝丅僪儔僢僌偱斖埻傪埻傓丆傑偨偼奼戝偟偨偄拞怱偱
丂丂丂丂丂丂丂丂丂丂丂丂僋儕僢僋丅
丂丂丂嘐僘乕儉傾僂僩丗僌儔僼偺弅彫丅
丂丂丂嘑3亅D夞揮丗棫懱僌儔僼傪夞揮偝偣偰帇揰傪曄偊傞偙偲偑偱偒傑偡丅
丂僥僉僗僩p.70偺昞4.3偵偁傞text暥丆gtext暥丆legend暥傕巊偊傞偲曋棙偱偡丅
丂丂偝傜偵丆p.70偺僾儘僌儔儉丒儕僗僩4.3傪嶲徠偟偰丆p.71偺昞4.4丆p.72偺昞4.5
丂乮僊儕僔儍暥帤丆悢妛婰崋乯傪巊偄偙側偣傞偲丆杦偳偺梫媮傪枮偨偡僌儔僼傪婰弎
丂偱偒傑偡丅
丂丂legend暥偺椺戣
丂丂丂埲壓偺椺戣偼丆legend偺help偵帵偝傟偰偄傞椺戣偱偡丅help偺夋柺偐傜1峴偯偮
丂丂僇僢僩偟偰Command Window偵儁乕僗僩偟幚峴偡傞偲丆搑拞宱夁傪弴偵妋擣偱偒丆
丂丂晇乆偺暥偺堄枴偡傞偲偙傠偑暘偐傝堈偔側傝傑偡丅
丂丂丂丂丂丂丂丂丂丂丂丂丂丂丂丂丂椺戣丂1
丂丂丂丂丂丂丂丂丂x = 0:.2:12;
丂丂丂丂丂丂丂丂丂plot(x,bessel(1,x),x,bessel(2,x),x,bessel(3,x));
丂丂丂丂丂丂丂丂丂legend('First','Second','Third');
丂丂丂丂丂丂丂丂丂legend('First','Second','Third',-1)
丂丂丂丂丂丂丂丂丂丂丂丂丂丂丂丂丂椺戣丂2
丂丂丂丂丂丂丂丂丂b = bar(rand(10,5),'stacked');
colormap(summer); hold on
丂丂丂丂丂丂丂丂丂x = plot(1:10,5*rand(10,1),'marker','square','markersize',12,...
丂丂丂丂丂丂丂丂丂'markeredgecolor','y','markerfacecolor',[.6
0 .6],...
丂丂丂丂丂丂丂丂丂'linestyle','-','color','r','linewidth',2);
hold off
丂丂丂丂丂丂丂丂丂legend([b,x],'Carrots','Peas','Peppers','Green
Beans',...
丂丂丂丂丂丂丂丂丂'Cucumbers','Eggplant')
丂plot暥埲奜偺2師尦僌儔僼娭悢
丂丂丂僥僉僗僩p.73傪嶲徠偟偰偔偩偝偄丅
丂僌儔僼偺僄僋僗億乕僩
丂丂丂Matlab偱昤偄偨僌儔僼傪Word側偳偱嶌惉偡傞曬崘彂丆榑暥摍偵揬傝晅偗偨偄応崌偵偼丆
丂丂乽僼傽僀儖乿乛乽僄僋僗億乕僩乿傪慖戰偟丆曐懚宍幃傪昁梫偵墳偠偰.jpg側偳偵巜掕偟丆曐懚愭
丂丂傪巜掕偟傑偡丅
丂丂丂僌儔僼傪曐懚偟偰偍偔昁梫偑柍偄応崌偵偼丆乽曇廤乿乛乽Figure偺僐僺乕乿偱僋儕僢僾儃乕僪偵
丂丂奿擺偟偰丆懠偺僜僼僩偵乽揬傝晅偗乿傞偙偲傕偱偒傑偡丅
丂丂丂丂丂丂丂丂丂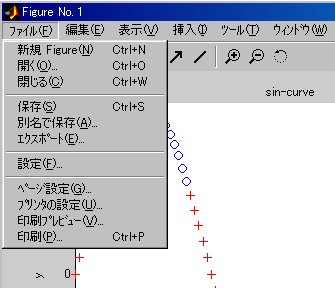
丂丂丂堦曽丆Word懁偱偼丆乽憓擖乿乛乽恾乿乛乽僼傽僀儖偐傜乿傪慖戰偟偰丆曐懚愭
丂丂傪巜掕偡傞偲丆Matlab偱昤偄偨恾傪揬傝崬傓偙偲偑偱偒傑偡丅
丂
丂丂丂丂丂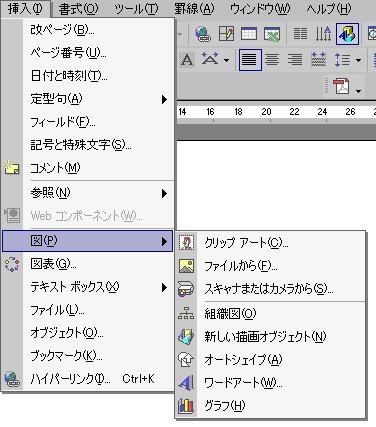
乮2乯Figure Window丆夋柺暘妱丆嵗昗幉偺愝掕
丂Figure Window
丂丂丂Figure Window偲偼丆僌儔僼傗夋憸傪昞帵偡傞僂傿儞僪僂偱偡丅僂傿儞僪僂偺暆偲崅偝偼丆
丂丂僨傿僗僾儗僀偺夝憸搙偵埶懚偟丆幚廗幒偺応崌1024亊768僺僋僙儖偱偡丅
丂丂丂丒婛掕抣偺僂傿儞僪僂僒僀僘傗屻弎偺夋柺暘妱偟偨僂傿儞僪僂僒僀僘偱偼丆枮懌偱偒傞
丂丂丂丂昞尰偲側傜側偄応崌丗丂1024亊768僺僋僙儖偺斖埻撪偱擟堄偺埵抲偵擟堄偺僒僀僘
丂丂丂丂丂丂丂丂丂丂丂丂丂丂丂丂丂丂偱巜掕偡傞偙偲偑偱偒傑偡丅
丂丂丂丂丂丂丂丂丂丂丂丂丂丂丂丂丂丂乮僥僉僗僩p.86 僾儘僌儔儉儕僗僩5.1嶲徠乯
丂丂丂丂丂丂丂丂scrsz=get(0,'ScreenSize');丂scrsz(1)乣scrsz(4)偵僂傿儞僪僂偺嵍墢丆壓墢丆暆丆
丂丂丂丂丂丂丂丂丂丂丂丂丂丂丂丂丂丂丂丂丂丂丂丂丂丂崅偝傪撉傒崬傑偣傑偡丅
丂丂丂丂丂丂丂丂figure('Position',[嵍墢丂壓墢丂暆丂崅偝])丂丂
丂丂丂丂丂丂丂丂丂丂丂丂丂丂丂丂丂丂丂丂丂丂丂丂丂丂擟堄偺嵍墢丆壓墢丆暆丆崅偝傪巜掕偟傑偡丅
丂夋柺暘妱
丂丂丂娭悢subplot傪梡偄偰丆傂偲偮偺Figure
Window傪彫偝側暋悢偺僂傿儞僪僂偵暘妱偟偰丆
丂丂丂僌儔僼傗夋憸傪摨帪偵昞帵偡傞偙偲偑偱偒傑偡丅
丂丂丂丂婰弎偺堦斒宍偼丆師偺捠傝偱偡丅
丂
丂丂丂丂丂丂丂丂丂丂丂丂丂丂丂丂丂丂丂丂m丗峴偺夋柺暘妱悢
丂丂丂丂丂丂丂丂丂丂丂丂丂丂丂丂丂丂丂丂n丗楍偺夋柺暘妱悢
丂丂丂丂丂丂丂丂丂丂丂丂丂丂丂丂丂丂丂丂p丗暘妱夋柺偺埵抲斣崋
丂丂丂丂丂丂丂丂丂丂丂丂丂丂丂丂丂丂丂丂丂丂埵抲斣崋偼嵍忋嬿偺夋柺傪1偲偟偰丆塃偺楍偵恑傓掱丆
丂丂丂丂丂丂丂丂丂丂丂丂丂丂丂丂丂丂丂丂丂丂憹偡傛偆偵丆塃抂傑偱偒偨傜壓偺峴偵偢傟丆嵞傃塃椬偵
丂丂丂丂丂丂丂丂丂丂丂丂丂丂丂丂丂丂丂丂丂丂偢傟傞偵廬偄埵抲斣崋偑憹偊傞傛偆偵掕媊偝傟傑偡丅
丂丂丂丂丂丂丂丂丂丂丂丂丂丂丂丂丂丂丂丂丂丂丂丂
嵗昗幉偺愝掕
丂丂丂axis僐儅儞僪傪巊梡偡傞偲丆嵗昗幉偺嵶偐側愝掕偑壜擻偱偡丅婛掕抣偺僌儔僼偱偼
丂丂昁偢偟傕堄恾偟偨僀儊乕僕偵堦抳偟側偄応崌偑偁傝傑偡丅axis僐儅儞僪傪巊偄偙側偣傞偲丆
丂丂曋棙偱偡丅乮僥僉僗僩p.88昞5.1丆昞5.2嶲徠乯
丂丂丂昁梫嵟彫尷丆埲壓偵偮偄偰偼妎偊傑偟傚偆丅
丂丂丂丂丂丂丂axis([xmin,xmax,ymin,ymax,zmin,zmax])丂x,y,z幉偵昞帵偝傟傞僨乕僞斖埻偺
丂丂丂丂丂丂丂丂丂丂丂丂丂丂丂丂丂丂丂丂丂丂丂丂丂丂丂丂丂丂丂嵟彫抣丆嵟戝抣偺巜掕乮3師尦僾儘僢僩乯丅
丂丂丂丂丂丂丂丂丂丂丂丂丂丂丂丂丂丂丂丂丂丂丂丂丂丂丂丂丂丂丂2師尦僾儘僢僩偺応崌偵偼丆,zmin,zmax傪
丂丂丂丂丂丂丂丂丂丂丂丂丂丂丂丂丂丂丂丂丂丂丂丂丂丂丂丂丂丂丂徣棯丅[
]偺拞偼嵟彫抣丆嵟戝抣偺悢抣
丂丂丂丂丂丂丂丂丂丂丂丂丂丂丂丂丂丂丂丂丂丂丂丂丂丂丂丂丂丂丂傪擖傟傞丅
丂丂丂丂丂丂丂axis square丂丂丂丂丂僂僀儞僪僂榞傪惓曽宍偲偡傞
丂丂丂丂丂丂丂axis equal丂丂丂丂丂丂慡偰偺幉曽岦偺扨埵挿偝傪摍偟偔偡傞
丂丂丂丂丂丂丂丂丂丂丂丂丂丂丂丂丂丂丂乮墶幉偺1偺挿偝偲廲幉偺1偺挿偝傪摍偟偔尒偊傞傛偆偵愝掕乯
丂丂嵗昗幉偺僇僗僞儅僀僘乣丂嵗昗幉偺栚惙傝偺崗傒娫妘丆嵗昗幉偺慄暆側偳傪婛掕抣偲
丂丂丂丂丂丂丂丂丂丂丂丂丂丂丂丂丂堎側傞巜掕偲偡傞偙偲偑偱偒傑偡丅
丂丂丂丂丂丂丂丂丂丂丂丂丂丂丂丂丂丂set僐儅儞僪傪巊偄傑偡偑丆徻嵶偵偮偄偰偼僥僉僗僩pp.89,90傪
丂丂丂丂丂丂丂丂丂丂丂丂丂丂丂丂丂嶲徠偟偰偔偩偝偄丅
丂丂丂丂丂丂丂丂丂丂丂丂丂丂丂丂丂
僾儘僌儔儈儞僌偺僩僢僾儁乕僕傊栠傞