ます。このマスターテーブルが、Excelのデータベース機能(データ検索,集計,抽出,転記
など)を活用する基礎となります。
添付のCDから「マスターテーブル.xls」を各自の練習用ブックにコピーしましょう。
B-1 マスターテーブル作成の基本ルール
マスターテーブルの様に、他に引用する予定のある表については、無用のトラブルを避ける
ため、以下の基本ルール(即ち、構造が簡単明瞭であること)に従います。
・ テーブル(一覧表のこと)の周囲には、最低1行,1列の空白を設ける。
他のテーブルやテキストと区別したり表外周の罫線が隠れることを避けるため必要
・ 横方向に項目を並べ、1項目1フィールドとする。
・ 結合セルを用いない。
・ 1行1レコードとする。
名前ボックス欄
↓図 B−1 サンプルマスターテーブル(master_table.pdfへのリンク)
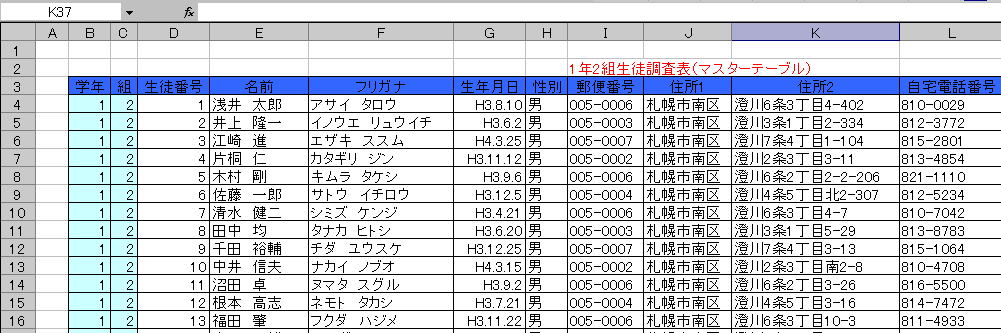
↑
PHONETIC関数を使うと、フリガナを簡単に入力できます。
ただし、名前入力時の読みに依存して振られます。
B-2 テーブルの登録
テーブルに名前を付けて登録すると、マクロプログラムを記述する際に登録名で表を選択
し、相対セルによるセルの範囲指定を利用できるので、何かと便利です。
以下に、上記のマスターテーブルを例に登録,更新,削除方法について説明します。
登録方法
1) 表全体のセル範囲を選択する。
2) 名前ボックス欄に直接、登録名,この例では「マスターテーブル」,を入力する。
入力文字確定後、もう1回Enterキーを押すと、登録完了。
別法〜挿入/名前/定義 ダイアログボックスにて登録名とセル範囲を指定し、追加
ボタン,OKボタンを押す。
3) 名前ボックス欄横のリストボタン▼を押し、「マスターテーブル」の表示を確認する。
「マスターテーブル」をクリックし、登録した表の範囲が選択されればOK。
図 B−2 マスターテーブルの登録確認
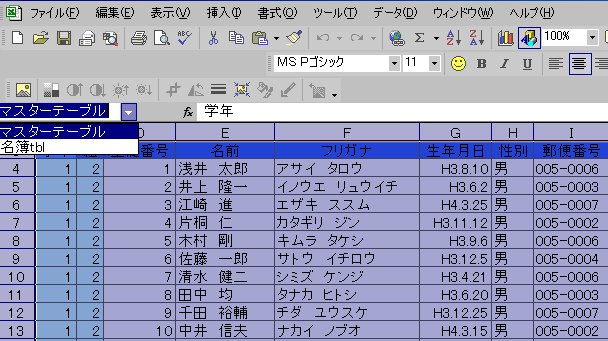
更新方法
1) 表の追加,削除を行なった場合または更新されたか否か不確かな場合には、先ず、
登録方法3)の操作を行い、選択範囲のずれの有無を確認する。
2) ずれが有る場合には登録の更新が必要となり、上記登録方法に倣い正しい範囲を
選択して再登録する。
登録の削除方法
挿入/名前/定義ダイアログボックスにて削除したい登録名を選択し、削除ボタン,
OKボタンを押す。
B-3 シートの保護
マスターテーブルや作成済の各種テーブルにおいては、誤ってデータを変更、削除する
ことを避けたいセル範囲を有する場合があります。このような場合に「保護」機能を使います。
シートの保護設定
1) 保護設定したいシートを開く
2) ツール/保護/シートの保護を選択し、「シートの保護」ダイアログにて、
画面上段の「シートとロックされたセルの内容を保護する」にチェックマークを入れる。
図 B−3 シートの保護設定
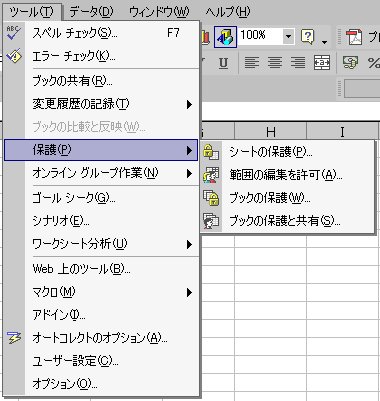
3) 必要に応じてパスワードを入力
(注意)パスワードを入力した場合には、保護設定を解除するときに、パスワードの
入力を要求される。
4) 許可する操作にチェックマークを入れる。
5) OK押下
以上の設定以降、表に何かの操作をしようとすると許可されている操作を除き、「読み
取り専用となっている」旨のメッセージが表示され、操作できません。従って、不注意で
大切な表を変更、削除することを未然に防げます。
シートの保護解除
1) 保護を解除したいシートを選ぶ。
2) ツール/保護/シート保護の解除を選択。上図で「シートの保護」となっているのが、
「シートの保護解除」に切り換わる。
特定セルの入力許可設定
一般ユーザーに触れられたくないセル領域とユーザーに入力を要求するセル領域を明確
に分けたい場合、シートを保護する前に次の設定を行います。
1) 保護後も入力を許可したいセル範囲を選択(複数セルを選択するには、Ctrl+Enter)
2) 書式/セルを選択し、「セルの書式設定」ダイアログにて「保護」タブを選択。画面左上
の「ロック」のチェックマークをはずす。
以上でOKです。この状態でシートの保護設定を行なうと、「ロック」のチェックをはずしたセル
のみ、入力が可能となります。
シートの非表示、再表示
一時的な計算に使用しているシートや一般のユーザーに見せる必要の無いシートについて
は、シートを非表示に設定することができます。
非表示手順〜書式/シート/表示しないを選択すると、画面下のシート名の表示が非表示
となり、見えなくなります。
再表示手順〜書式/シート/再表示を選択。再表示ダイアログにて、再表示したいシートを
選択
図 B−4 シートの非表示
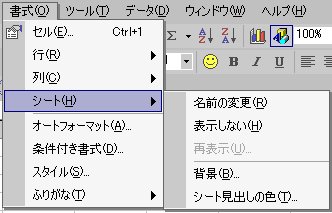
索引
ページの先頭へ戻る
目次へ戻る