ルーチン化された定形処理には、マクロの記録を上手に使うと仕事の効率を上げることが
できます。多くの仕事はこれで十分かと思います。これでも不十分でマクロプログラムを作成
する価値があるならば、VBA(Visual Basic for Applications)を用いたマクロプログラムの
作成を試みましょう。
Visual Basicツールバーの表示
次の手順で行います。
「表示」メニューの「ツールバー」を選択し、サブメニューにて「Visual Basic」をクリック
すると、「Visual Basic」のツールバーが表示されます。
図 A−1 Visual Basic ツールバーの表示
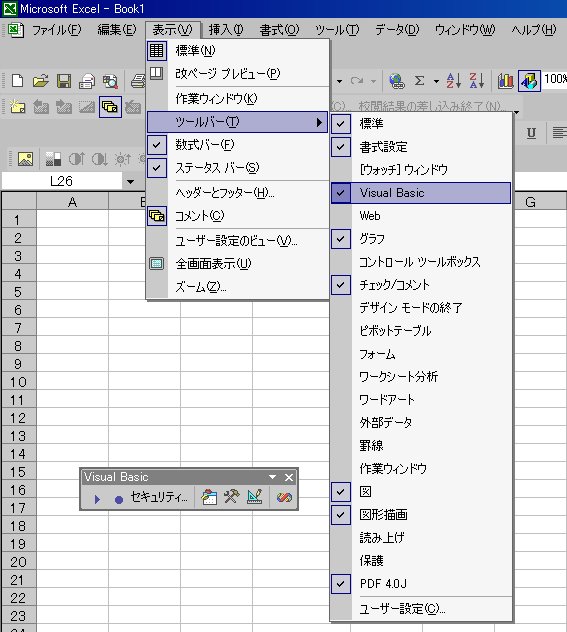
● 各ボタンの説明
図 A−2 Visual Basic ツールバー
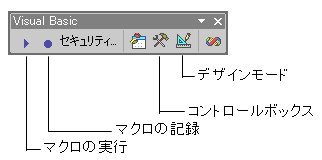
「マクロの実行」ボタン
このボタンをクリックすると、「マクロ」ダイアログボックスが現れ、マクロの実行、編集、
作成および削除の処理ができます。
「マクロの記録」ボタン
このボタンをクリックすると、「マクロの記録」ダイアログボックスが現れ、マクロの保存
先に任意のマクロ名を入力し、OKボタンをクリックすると、それ以降Excelの一連の操作に
関するマクロを記録します。記録の終了は「マクロの記録」ボタンが「記録終了」ボタンに
切り換わっているので、それをクリックします。これを上手に利用すると、一連の操作が
マクロでどの様に記述されるのかが分かります。
「マクロの記録」開始 → マクロ名付与 → 一連操作 → 「記録終了」
以後、上記で入力したマクロ名を「マクロの実行」ボタンで選択することにより、必要に
応じて何度でも同様操作が実行可能となります。
「コントロールツールボックス」ボタン
ワークシートやユーザーフォームに配置できるコントロールのツール(例えば、コンボ
ボックス、テキストボックス、カーソル、ラジオボタンなど)を収めたツールボックスを開き
ます。
マクロの作成手順
以下に,簡単に示します。
注意: VBAのプログラムは単独のファイルとして保存されるのではなく、現在編集して
いるブックの一部として保存されます。
なお,「マクロの保存先」として既定値では「開いている全てのブック」となって
いますが、他のブックに保存する必要が無ければ「作業中のブック」とします。
(a) サブプロシージャの作成
1) 「マクロの実行」ボタンをクリックしてダイアログにて「マクロ名」を入力した後、「作成」
ボタンを選択します。(マクロ名を入力して初めて、「作成」ボタンが有効となります)
図 A−3 マクロ名入力、選択画面

2) サブプロシージャの先頭と末尾の2行が既に入力された状態でマクロ編集画面が
表示されます。図A−4のSubの後ろにあるtest_1はマクロ名であり、図A-3のマクロ
名入力欄の名前が表示されます。コードを入力する際には、ワークシート名、セル
範囲を表わす一部の文字列を除き、全て小文字で入力します。
入力に間違いがなければ、Enterキーで確定後、自動フォーマット機能が働いて
コードの一部が大文字に切り換わります。スペリングミスなどがある場合には、自動
フォーマット機能が働きません。これにより入力ミスが発見され易くなります。
必要なコードの入力を終えたら、「ファイル」メニューの「終了してMicrosoft Excelへ
戻る」を選択します。
図 A-4 Visual Basic 編集画面
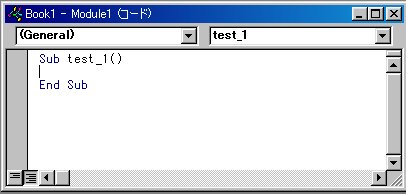
3) 2つ目以降のサブプロシージャを入力するには、上の1)へ戻り、新たな「マクロ名」を
入力して「作成」ボタンを選択し、2)の手順を繰り返します。
(b) 宣言文の作成
サブプロシージャのマクロ名が表示されているリストボックスのボタン(上図右側test_1
と記入されている欄の▼印)を押すと、(Declarations)とマクロ名の一覧が表示されます。
編集画面が表示されていない場合には、いずれかのマクロを選択した状態で「編集」を
クリックすると表示されます。そこで宣言セクション(Declarations)を選択します。次いで、
必要なPublic宣言文などを入力します。Dim文による宣言は、各サブプロシージャの先頭
で行なうので、宣言セクション(Declarations)での宣言を必要としません。
宣言文の役割:必要なメモリ空間の確保、変数の型宣言を行なうこと
VBAマクロプログラムを作成したら → 不測の事態に備え上書き保存を実行
マクロの修正
「マクロの実行」ボタンを押し、マクロのダイアログボックスを表示します。修正したい
マクロ名を選択した後、「編集」をクリックしマクロ編集画面を表示しましょう。
索引
ページの先頭へ戻る
目次へ戻る