接線スナップを設定して、円や円弧から接線を引くと、線分は円周
の接線となって常に経線に垂直で、マウスの動きに合わせて回転
します。接線の方向を逆向きにする場合は、接線を描いている途中
でShiftキーを押して接線を線対称の位置に反転させます。
【2等分線にスナップ】をチェックすると、カーソルで図形の辺をなぞり、
指定した2つの図形が成す角度の2等分線上にカーソルがスナップ
します。
垂直規制させる線分や1辺をカーソルでなぞり、
ヒント線を表示させてShiftキーを押しながら、その
図形から垂直線を引く。ダイアログボックスでスナ
ップのオフセットを設定すると、図形から一定距離
離れた位置から(まで)垂直線が引けます。
平行規制させる線分や1辺をカーソルでなぞり、ヒント線を表示させて
Shiftキーを押しながら平行線を引きます。ダイアログボックスでスナップの
オフセット値を設定すると、新たに引く平行線の間隔を指定できます。
表面スナップモードにすると、図形の表面にカーソルがスナップして、図形の表面
からの描画が可能となります。
定点スナップを設定すると、図形の辺や線分の特定の位置にカーソルをスナップ
できる。定点スナップツールをダブルクリックして、ダイアログボックスから【反復
スナップ】チェックボックスで、分数、パーセント、長さ(数値指定)のスナップ位置
を指定間隔として反復してスナップすることができます。
指定角延長スナップ(15°)
水平/垂直延長スナップ
角度延長スナップを設定すると、図形のハンドルから水平/垂直の延
長線が引き出され、2つの延長線上にスナップポイントが表示されます。
交点スナップの設定によって、線分等図形の交点にカーソルがスナップ
されます。平面図の作成時に、通り芯等の基準線の交点にカーソルを
スナップさせて、柱を配置したり、壁を描いたりします。
角度スナップを設定すると、カーソルの移動角度が0°、30°、45°、
60°、90°になると、カーソルにスクリーンヒントが現れます。また、
スナップの角度は、スナップパレットの角度スナップツールをダブルクリ
ックして【角度スナップ】ダイアログボックスを表示することによって追加
することもできます。
図形スナップを設定すると、図形にカーソルが近づくと図形の8個の
ハンドル(各辺の両端と中央)と図形の中心の各スナップポイントに
カーソルが吸い寄せられスナップ(吸着)します。スナップすると、カー
ソル付近に図形のどこにスナップされているか表示されます。
グリッドスナップは設定したスナップグリッドにカーソルの動きを矯正させる
機能を持ちます。例えば、5mmにスナップグリッドを設定しておくと、マウス
による描画では5mm方眼に合わせてカーソルが動くので、図形は5mm
単位で生成又は移動できます。
スナップツールは図形の移動や線を書く時など用途に合わせて設定しなくてはなりません。ここでは、
スナップツールの1つ1つの要素を説明します。
作図に必要な基礎知識
スナップツール
1.グリッドスナップ:
2.図形スナップ:

3.角度スナップ:
4.交点スナップ:
5.角度延長スナップ:
6.定点スナップ:
7.表面スナップ:
(平行規制)
(垂直規制)
8.接線スナップ:
Top Pageへ


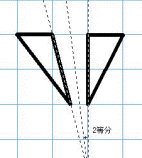
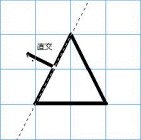
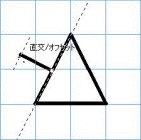
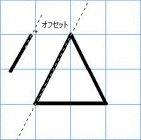
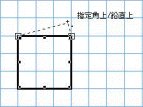
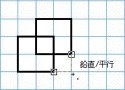

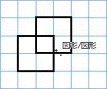
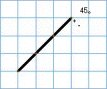
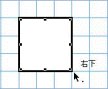
![]()