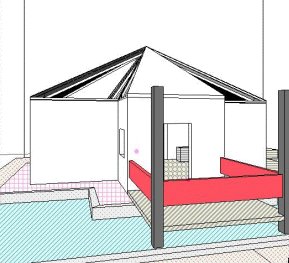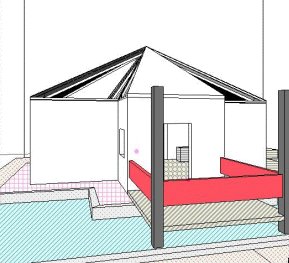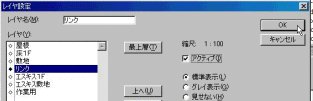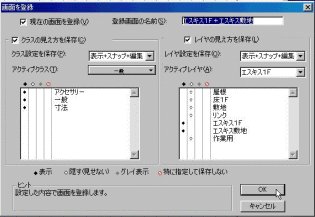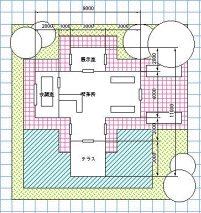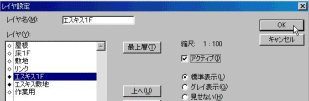マウスをドラッグすることにより、原点へ対しての視点を変えることができます。
また、フライオーバーツールにより、現在の視点の中心から内側・外側に視点を移動させたり、原点を中心として視点を上下させることも可能です。
(補足事項)
画面メニューの【画面を登録】でも同様ですが,ショートカットバー を使用した方が効率的です。
左図のチェックを外すことにより、設計を始める前の図形がない状態でも画面登録する
ことができます。
◆作業効率を高めるための画面登録
画面登録になれてきたら、設計に入る前に、作業内容による各レイヤ・クラスの表示方法やアクティブレイヤ
の設定を毎回、立ち止まって設定することなく、スムーズに設計作業を行うことが出来ます。
画面登録編集で、左図のように設定されているか、
確認してみてください。
アングルが決まったら、先程と同じように
画面登録します。
名称はウォークスルーにします。
マウスをプレスすることにより、ウォークスルーや方向転換することができます。
また、ウォークスルーツールにより、視点や視心を上下させることも可能になります。
3Dツールパレットを使用してアングルを決めます。
『リンク』レイヤだけが表示されるように
設定します。
階層メニューで【他のレイヤを隠す】・
【他のクラスを表示+スナップ+編集】に
設定します。
今度は、自分好きな画面を登録してみましょう。
まず、『リンク』レイヤをアクティブにしてください。
左図のように設定されていることを
確認してください。
以後、左図のように選択するだけで、今登録した状態を呼び出すことができます。
画面を登録のダイアログボックスが開くので、名称をエスキス1F+エスキス敷地と入力してください。
次に画面登録を行います。
まず、画面登録ショートカットバーをクリックします。
左図のように画面が変わっていると思います。
『エスキス1F』レイヤと『エスキス敷地』レイヤ
だけが表示されるように設定します。
階層メニューで【他のレイヤを表示+スナップ+
編集】・【他のクラスを表示+スナップ+編集】に
設定します。
6. 画面登録
画面登録についての定義は、VectorWorksの基本用語を参照して下さい。
◆プレゼンテーションのための画面登録
まず、『エスキス1F』レイヤをアクティブにしてください。